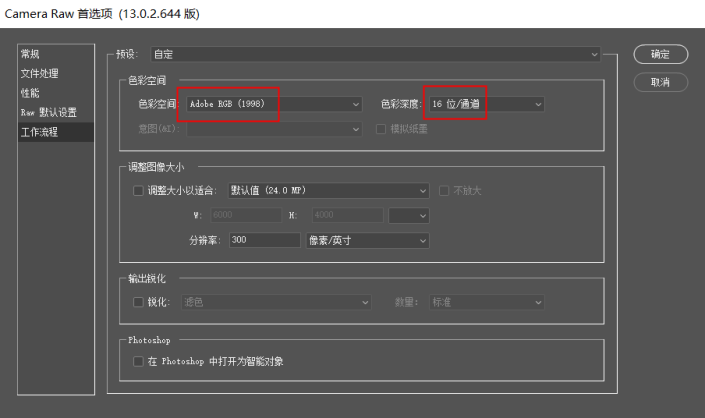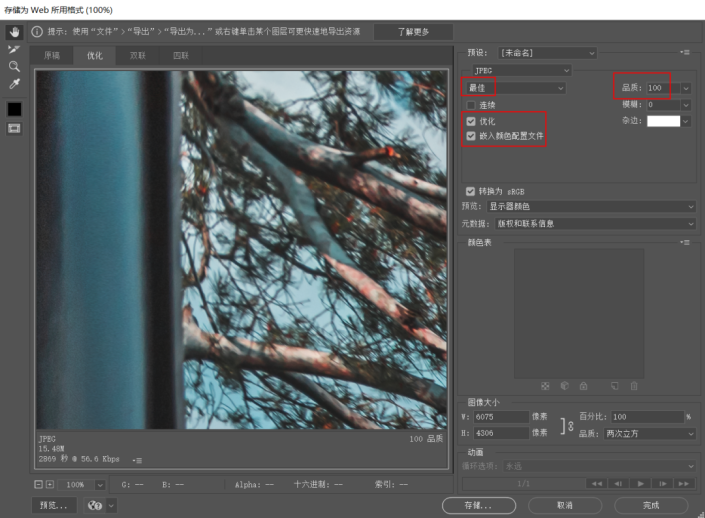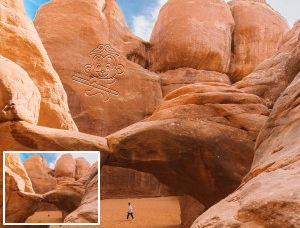胶片效果,把普通照片制作成胶片青橙风(4)
把普通照片制作成胶片青橙风
效果图:
原图:
操作步骤:
原片分析:
1.画面出现桶形畸变。
2.照片曝光不足,暗部确缺失细节。
3.照片构图不美观。
4.颜色分布不均匀,没有统一的色调。
5.画面高光部分过亮,缺失细节。
6.对比度太强。
调色风格分析:
胶片青橙风格,整体色调以暗青色为主,暗部偏黑灰,具有一种空气感,饱和度降低,胶片感较强,亮面以橙红色作为点缀。
拯救思路:
1.压暗亮部,找到亮部的细节。
2.提亮暗部,恢复暗部的细节。
3.提高画面的质感,尤其是建筑物和植被的质感。
4.调整成统一的胶片青橙风格。
5.进行画面校正。
6.进行二次构图。
一. ACR调整
1基础设置
在修图前,我们要把照片的色彩空间设置为:Adobe RGB 1988或Prophoto RGB;色彩深度设置为:16位通道。
这两种色彩空间都是可以使用的,可以更好的还原现场的光线和色彩,我们后期修图的空间会更大,色彩深度更高,不容易出现色彩溢出和色彩断层的现象。
![]()
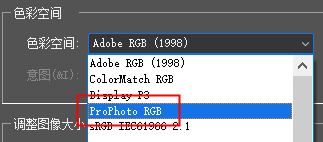
2整体调整
1色差,畸变校正
在光学面板中点击【删除色差】和【使用配置文件校正】,以及调整扭曲度,照片还是不够方正,我们需要继续手动调整。
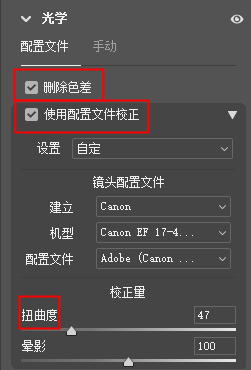
找到几何面板,手动转换垂直和水平,对照片进行校正。
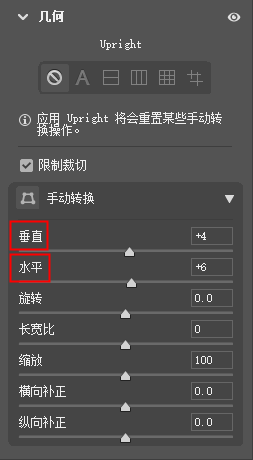
校正前
校正后
2初步降噪,锐化
我们找到【细节面板】。
首先,进行初步锐化。
锐化归0,初步锐化值在20-40之间。紧接着,将半径滑块降低,细节半径增加,半径降到0.5以下,细节增加到60-100之间,这一步是为了让照片细节更加丰富的展示出来。
手动按住alt拖动蒙版http://www.16xx8.com/tags/38847/选项,白色代表加锐的地方,黑色表示不加锐的地方,加锐是为了让建筑物更加清晰。
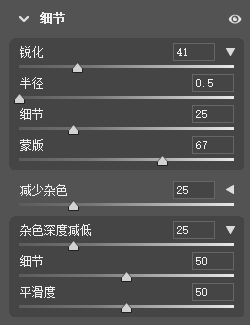
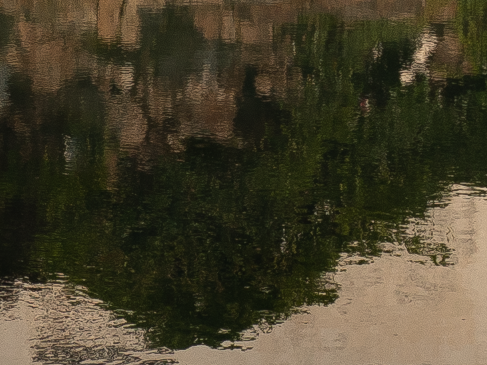
调整前

调整后
其次,我们需要初步降噪。
减少杂色滑块在20-30之间,杂色深度减低滑块保持默认就可以了,这个滑块是为了去除暗部的彩色噪点。
3初步调整影调
首先,在基本面板中,进行照片的整体定调。
整张照片的暗部地方过于暗,基本看不到细节的展示。
我们需要手动调整曝光值,恢复高光的细节和阴影的细节。
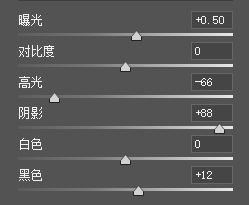
其次,在曲线面板中,继续调整高光和阴影,再一次给照片的明暗进行定调。
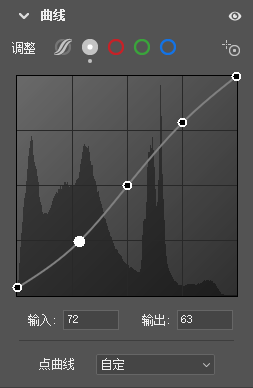
来看看影调前后对比图
调整前
调整后
4调整通透度以及清晰度
调整清晰度滑块,对照片的建筑轮廓进行清晰度和对比度的调整;调整纹理滑块,在最小范围内进行对比度和清晰度的调整,不要影响整张照片的对比度就可以了。
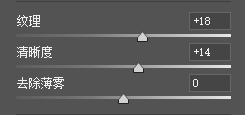

调整前

调整后
2初步色调调整
(1)确定整体色调
首先,在基础面板中,根据胶片青橙风格的特点,将照片的色温向左增加蓝色,让照片偏向青色做基础。
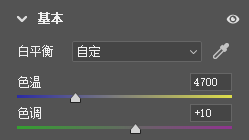
其次,在校准面板中,利用红绿蓝三原色进行校准,将照片进行初步的色相统一就可以啦。
由于照片的风格是青橙色,所以将色调偏向绿色。将蓝原色的色相偏左,让照片偏向青色,提高蓝色的饱和度,让照片看起来具备一定的通透感。
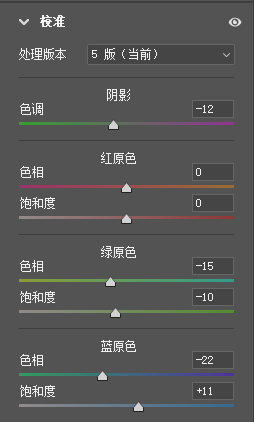
(2)局部色调的精细调整
我们需要找到混色器面板,先调节颜色的明亮度,再调节颜色的色相部分,最后调节颜色的饱和度部分。由于饱和度会受到明亮度的影响,所以我们将明亮度的调整放在饱和度之前进行完成哦。
将红色的色相向右移动,让红色偏向橙红色;将橙色的色相向左移动,让橙色偏向橙红色;让黄色的色相向右移动,让植被里面的黄色偏向青色;让绿色和浅绿色向右移动以及蓝色向左移动,让这几种颜色偏向青色,更加符合青橙色的风格。
紫色和洋红色与照片整体色调没什么关系,所以饱和度降到最低。
这一步要根据照片的具体情况来调整,千万不要完全按照蚂蚁的数值来调整。
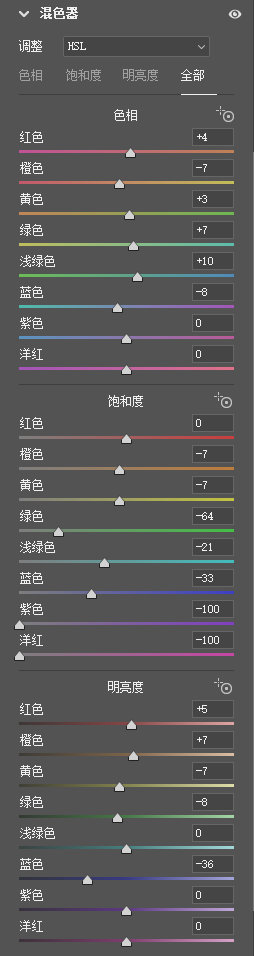
调整前
调整后
3局部精调
首先,我们利用径向滤镜调整天空的蓝色,让天空的蓝色更加偏向胶片的感觉。
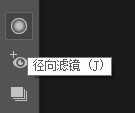
勾选蒙版选项,有利于我们观看是否选中需要更改的范围。
![]()
由于我们需要调整的是天空的颜色,所以范围蒙版选择颜色。
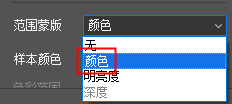
找到样本颜色,使用吸管工具吸取天空的蓝色,这样我们用径向滤镜选择的范围,会自动选择蓝色的区域,排除其他颜色的区域。
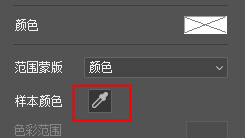

吸管工具使用前

吸管工具使用后
来看看调整天空颜色的前后变化吧。
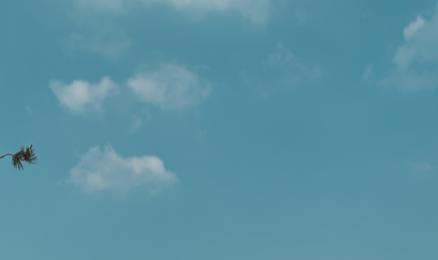
调整前
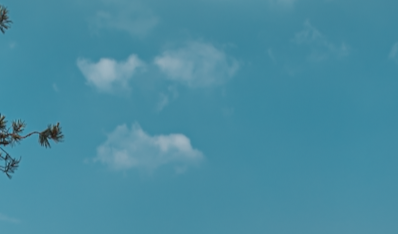
调整后
紧接着,我们需要用径向滤镜调整建筑物的纹理和清晰度参数,具体的数值要根据照片的具体情况调整,不能完全照搬蚂蚁的参数哟。
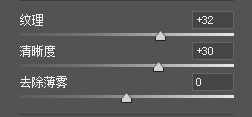
因为我们要调整局部质感,会影响到画面的明亮度,因为湖水是发光的地方,而需要增添质感的栏杆是有阴影的,所以范围蒙版选择明亮度。
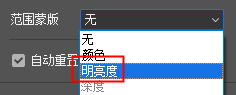
使用吸管工具吸取需要调整质感的位置,比如吸取栏杆的位置,红色的部分就是选中的,非红色区域是未选中的地方,不需要增添质感。由于湖水本身就是比较柔和的,所以不需要加纹理质感哦。
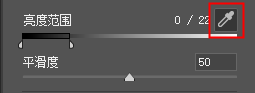
来看看加强局部质感的前后变化吧!
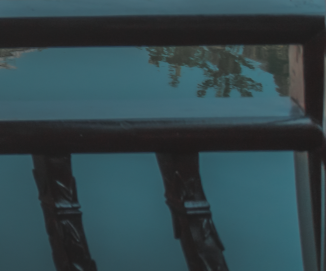
调整前

调整后
来看看色调前后的对比图吧!
调整前
调整后
二.PS调整
先手动复制一层图层【快捷键http://www.16xx8.com/photoshop/jiaocheng/110097.html:ctrl+j】,用来保护我们的原图。
1继续降噪
我们再次回到ACR里面进行降噪,点击滤镜,找到Camera Rawhttp://www.16xx8.com/photoshop/jiaocheng/2015/136179.html的选项。
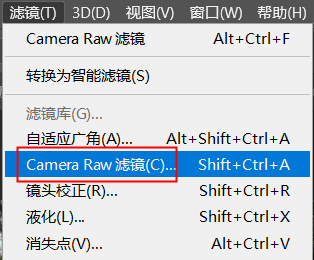
运用降噪工具对于阴影和需要降噪的部分进行调整后,需要配合PS蒙版工具擦出我们想要降噪的地方就可以了。
由于天空和湖面比较平和,不需要加锐,所以我们要进行降噪,将湖面或者天空的颗粒感降低。画面的阴影等一些暗部的地方噪点较多,我们也需要降噪。
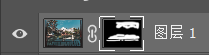
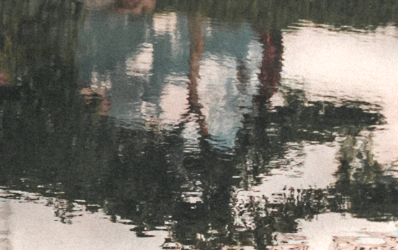
调整前

调整后
2局部光影调整
紧接着,盖印图层【快捷键:ctrl+shift+alt+e】。
利用减淡加深工具搭配蒙版擦出最后的明暗调子,加强画面的对比度,让视觉中心更加有聚焦点,周围压暗,突出视觉中心点。
使用减淡工具提亮高光,让亮面更亮。范围选择高光,曝光值选择8%左右即可。
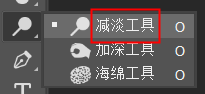
![]()
提亮前后对比图

调整前

调整后
使用加深工具对于暗部进行压暗,让暗部更加沉稳,画面的对比度更加突出。范围选择中间值,曝光值选择8%左右即可,这一步小伙伴们小注意千万不要涂成死黑的效果。
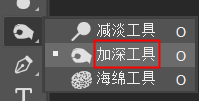

来看看压暗前后对比图

调整前

调整后
3二次构图,校正画面
画面的构图不够美观,我们需要使用裁剪工具进行二次构图,把多余的画面裁掉。
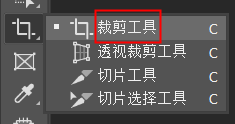
找到左侧工具栏中的矩形选框工具,对于画面中的两侧框架进行手动校正。
用矩形选框工具选中区域后,使用快捷键ctrl+t之后,右击选择变形的选项,进行手动校正画面。
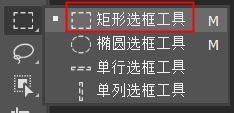
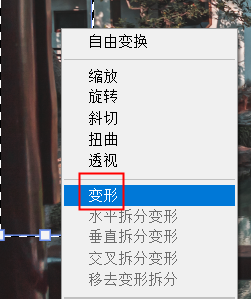
二次裁剪后的前后对比图
调整前
调整后
3局部色彩修饰
首先,我们找到可选颜色选项,进行色彩的调整。配合蒙版工具,对高光和阴影进行色彩修饰。
调整青色和蓝色是为了让照片更加符合胶片青橙风格,我们需要添加青色,降低蓝色的互补色黄色。
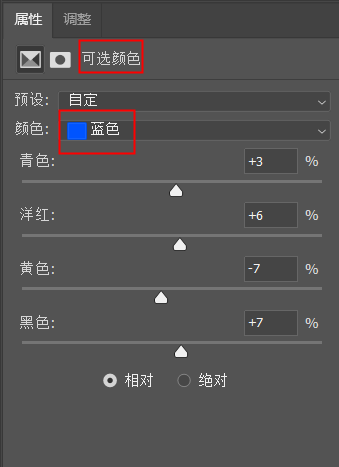
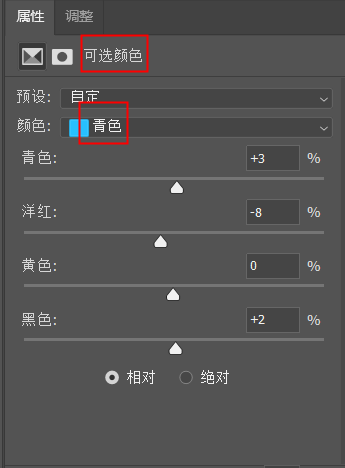
其次,在色彩和饱和度选项上,对于青色进行调整,并稍微降低一点青色的饱和度,让颜色更加偏向胶片青橙的风格。
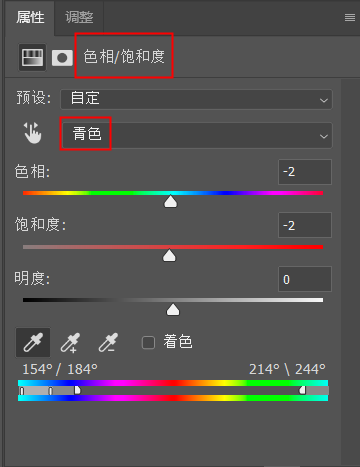
来看看局部颜色的前后对比吧

调整前

调整后
4质感加强
紧接着,我们找到滤镜-其他-高反差保留。像素选择2.0左右,图层改为叠加,使用画笔工具将需要加强质感的地方擦出来就可以啦。
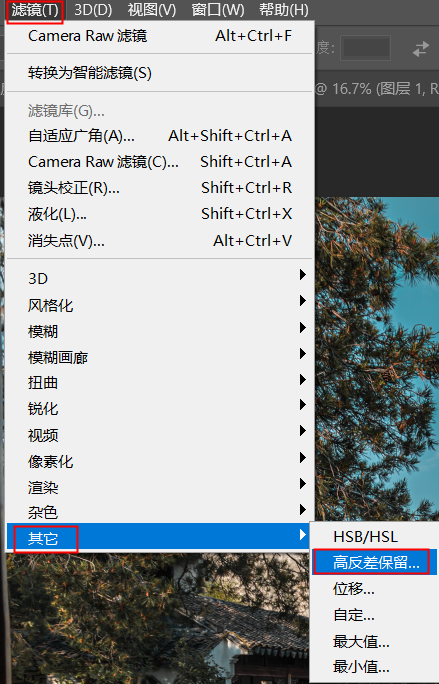
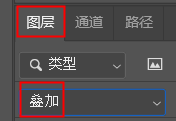
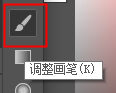
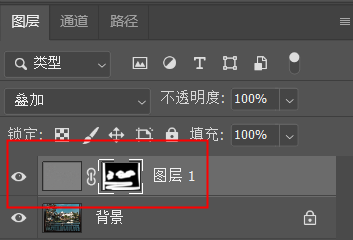
紧接着,我们进入ACR,找到曲线面板,为照片添加胶片的感觉。
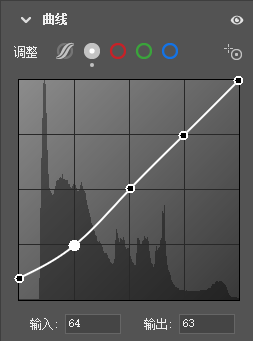
调整前
调整后
5保存输出
点击Alt+shift+ctrl+S直接保存就可以啦。
我们在保存的时候一定要选择最佳,品质100,勾选【优化】和【嵌入颜色配置文件】。
完成:
调色后
OK,胶片风的青橙色风格已经完成了,今天的调色思路你学会了吗?其实,一张美美的照片背后,除了精细的后期修图,前期拍摄也很重要!前期拍的好,后期省事70%。
学习 · 提示
相关教程
 学习PS请到www.16xx8.com
学习PS请到www.16xx8.com