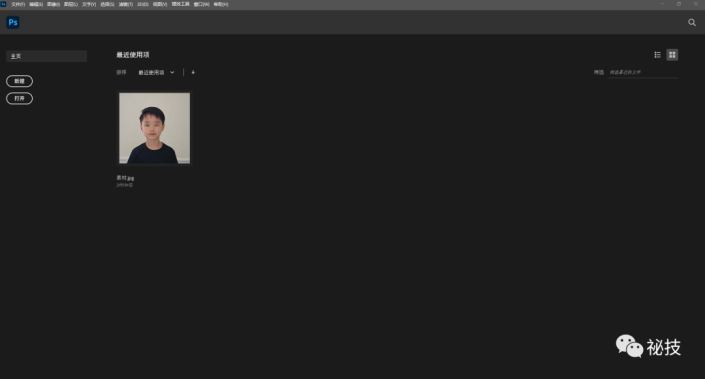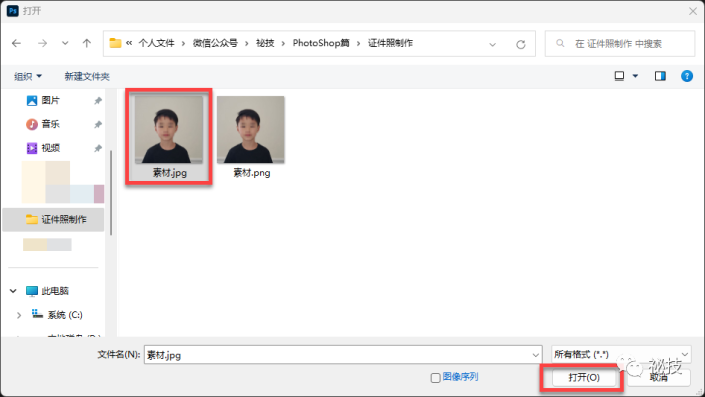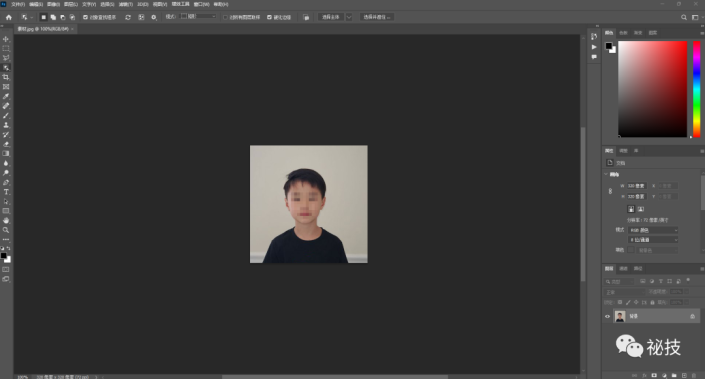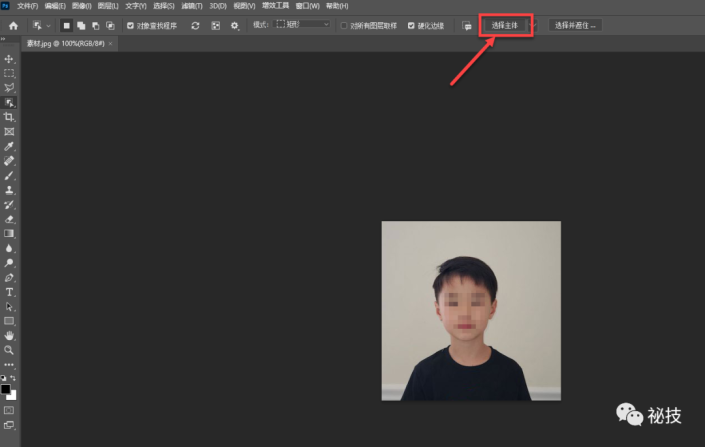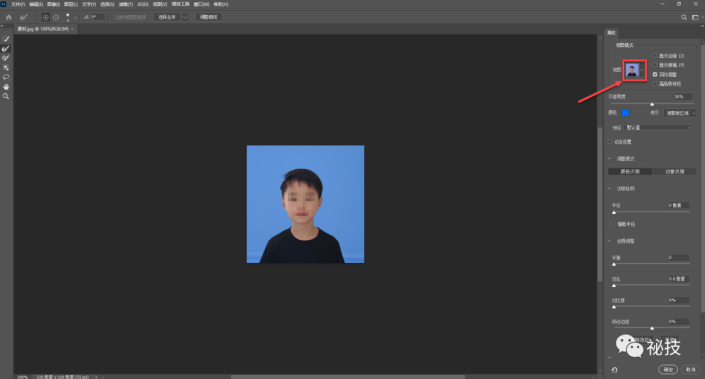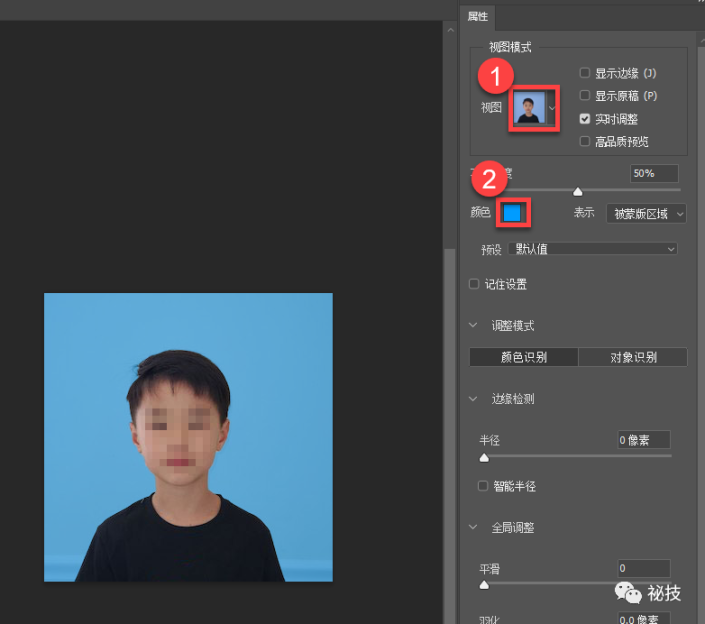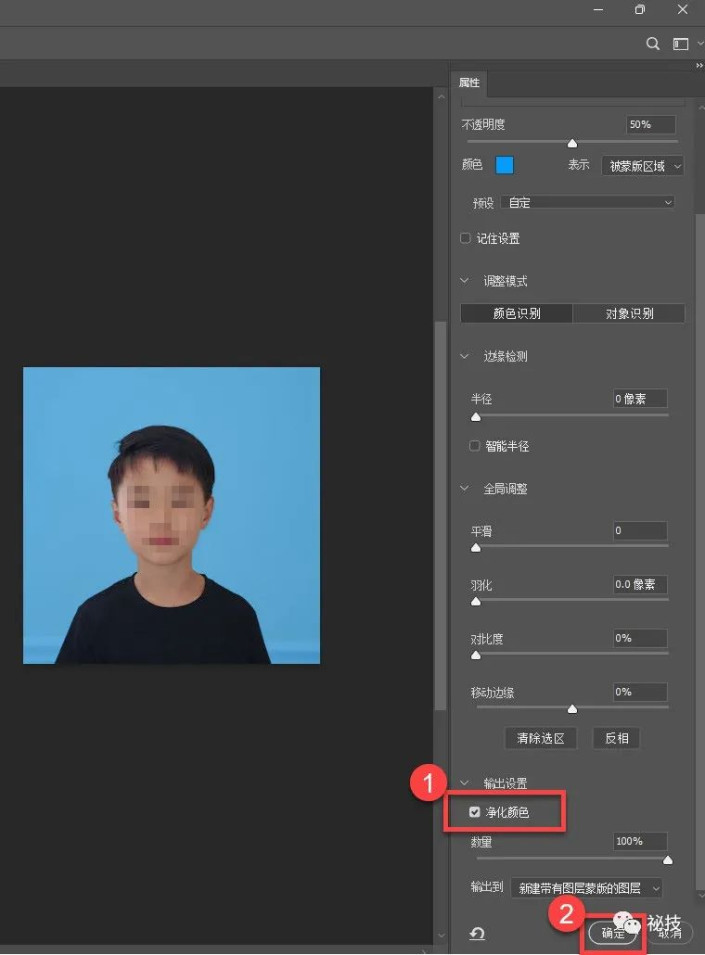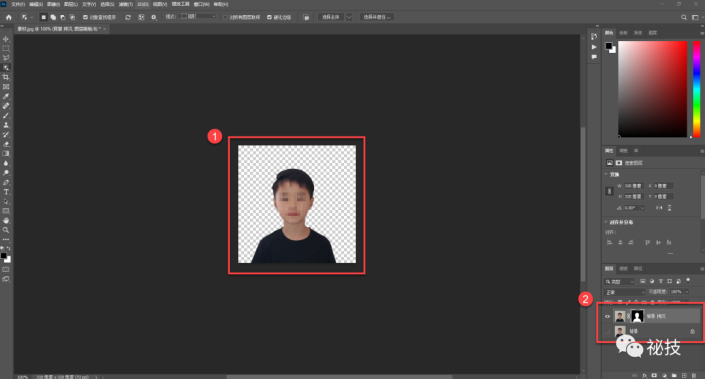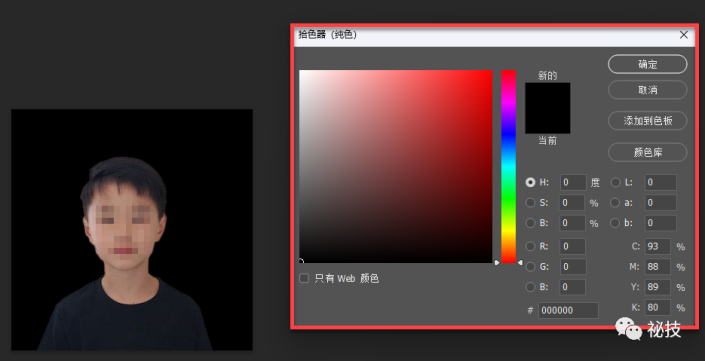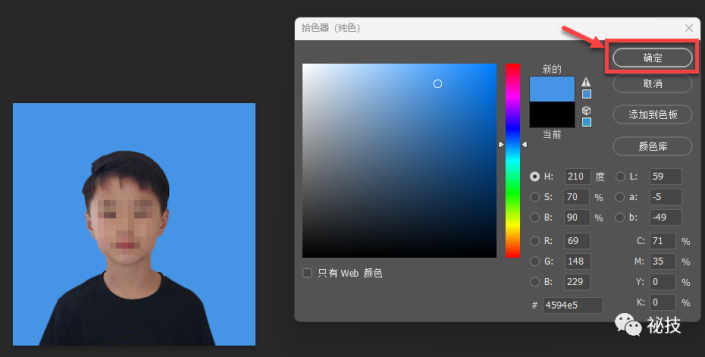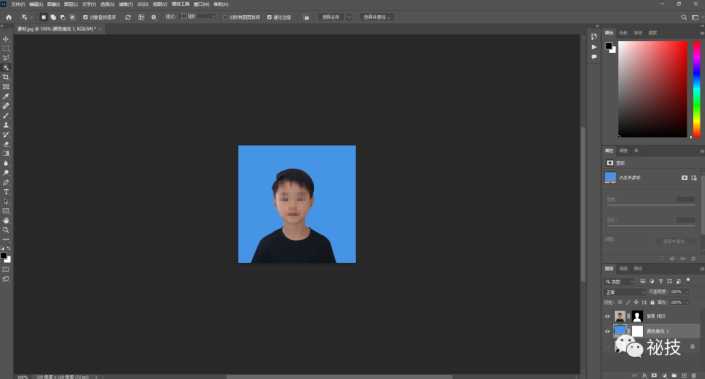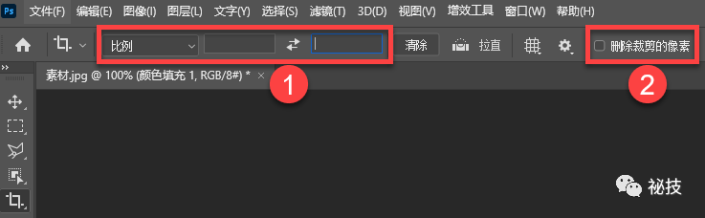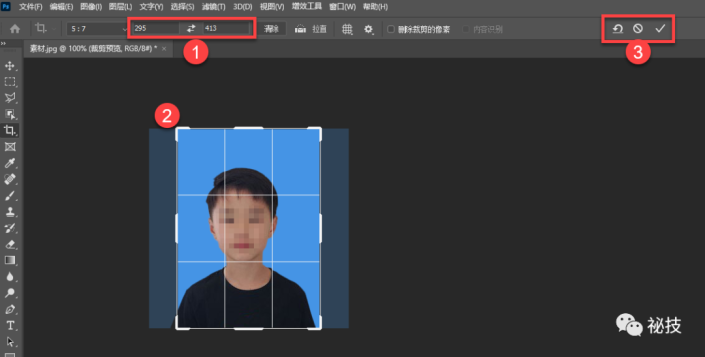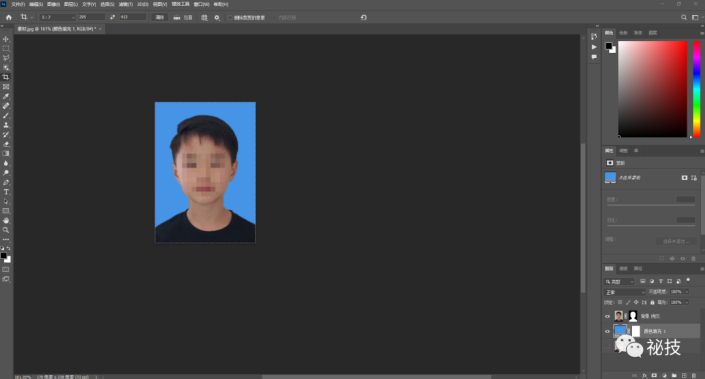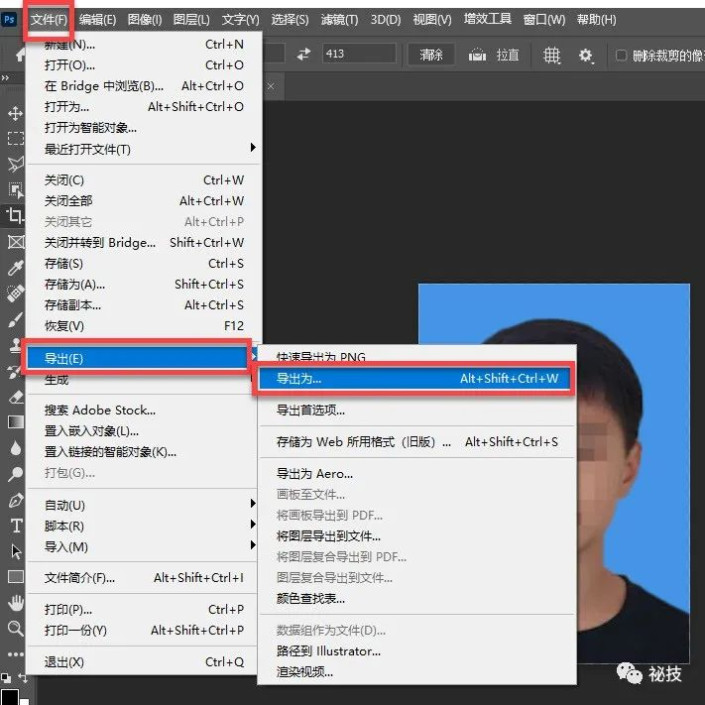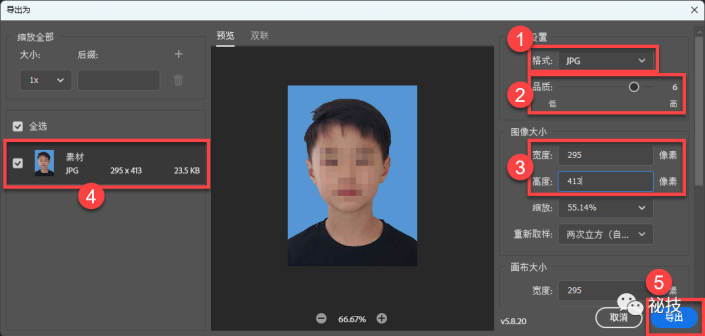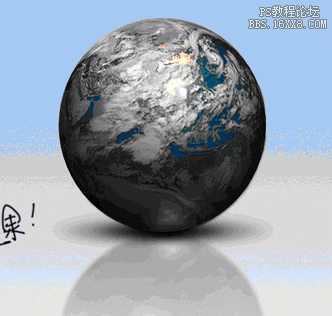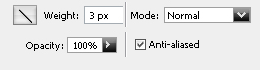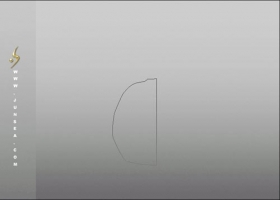证件照,制作符合要求的报名证件照(4)
大部分考试报名时都会要求上传考生本人近期正面免冠半身彩色证件照。但是不同的考试又经常会遇到需要上传的照片尺寸或背景颜色各不相同的情况。今天我们就来教大家自己制作符合报名条件的证件照。本教程所使用的原始照片大家可以使用手机自行拍摄,建议拍摄背景选用纯色的墙面或其他颜色的背景布,背景颜色建议选择与衣服以及人物轮廓色差大的颜色。例如:穿深色衣服站在白色的墙前拍照。拍照完成后选择较为满意的照片传至电脑进行后续处理。
操作步骤:
利用手机拍摄一张照片后进行处理,原始照片素材如下所示。

根据以下要求制作所需证件照。
①背景颜色为:浅蓝色
②照片规格为:295×413像素
③文件格式:JPG格式,后缀名为jpg
④文件大小不大于200KB
01
加载原始照片
当安装完成PhotoShop后,打开软件会出现如下界面。
如果已经使用PhotoShop处理过一些图片,则界面上会显示出最近处理过的历史记录。
此时既可以点击上图界面左侧的【打开】按钮或者左上角【文件】菜单中的【打开】命令,在弹出的文件窗口中找到需要进行处理的原始图片,点击【打开】。
除上述两种方法外,还可以直接在电脑文件夹中找到需要处理的原始文件,直接拖至PhotoShop中,软件也会进行加载。此时PhotoShop界面如下所示,照片将显示在PhotoShop中。
至此便完成了原始照片的加载操作。此时我们注意到软件界面右下角的图层面板中只有一个名字为【背景】的图层。当然你的也可以是别的名字。
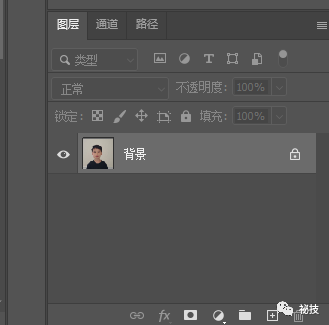
图层这个概念在PhotoShop中非常重要,我们可以把它理解为一个没有厚度的平面,在正常显示状态下,如果该平面上有内容,则该平面上的内容会挡住下方的内容。这个概念要理解,有助于帮我们理解后续的添加背景操作。
02
选出图中人物
当完成照片的加载后正式进入照片的处理阶段。
PhotoShop软件界面的左侧为软件的工具箱,它类似于食堂的各个窗口,不同的窗口提供了不同的饭菜,而PhotoShop的工具箱则提供了不同的工具,不同的工具又有与之相对应的操作和设置。
要实现证件照特定背景的制作则必然离不开将人物和背景分离出来这么一个环节。因此,在左侧的工具箱中,我们找到下图中所示的【对象选择工具】。该工具是近几年发布的PhotoShop中新增的工具,所以如果你使用的PhotoShop版本太旧的话则没有。鼠标移至该工具上会出现下图中工具旁边的浮窗,提示你一些简单的使用方法。
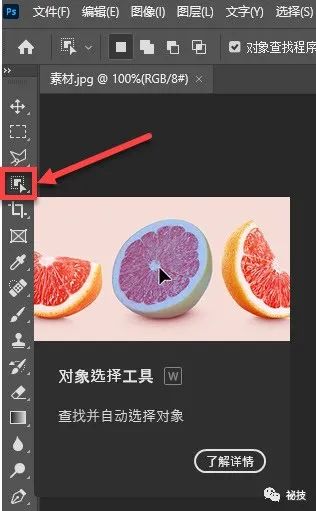
在对象选择工具上点右键则会弹出一组工具供你选择,著名的【魔棒工具http://www.16xx8.com/tags/38455/】也在这一组中。每个工具前面的一个小点代表的是当前选中的工具。
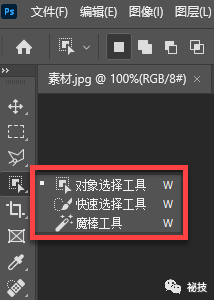
当选中【对象选择工具】之后,PhotoShop的菜单栏下方会出现该工具对应的一些设置或功能。此时,如下图所示,此时我们点击【选择主体】命令。
等待片刻后,人物主体便会自动被识别并选取出来,这也是新版本PhotoShop的强大之处,如下图所示,人物轮廓边缘会出现黑白相间的虚线,虚线圈起来的范围称之为选区。如果你的电脑性能不是很好则等待的时间会稍长些。
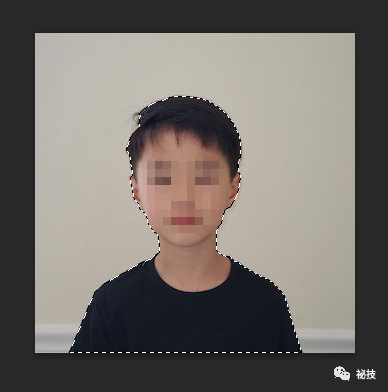
03
调整选区
在上一步将人物选区创建出以后,我们点击刚才【选择主体】按钮旁边的【选择并遮住】命令。这一步操作是为了让我们后续处理出来的人物边缘更细腻,效果更好。
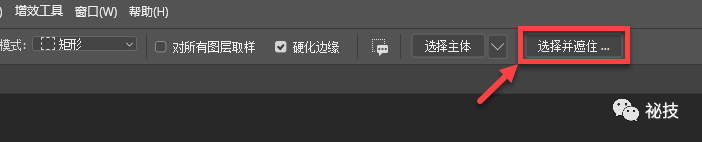
此时,PhotoShop界面布局会发生变化。如下所示,在旧版本的PhotoShop中则会弹出一个界面。但新旧版本界面上的菜单按钮以及功能大致相同。
在上图中右侧的视图位置,我们可以更改视图,由于默认勾选了【实时调整】,所以当我们将下图中①处的【视图】模式调整为【叠加】,并点击下图中②处,将其颜色修改浅蓝色时,照片便会显示出预览图。
此时,我们可以下拉右边的滚动条,如下图所示,找到最下方的【净化颜色】勾选后点击确定。这一步的目的在于让PhotoShop自动净化一下人物轮廓旁边的背景色,使证件照效果更好些。
点击确定之后又会回到刚才的界面布局,不同的在于下图中的①处人物背景已经消失,此时显示的是一个个的小方格子,像棋盘一样,这其实代表了该部分区域没有任何颜色信息,也就是透明状态。
而下图中的②处则多出了一个图层,原来的背景图层前面的小眼睛图标被关闭,代表不显示,而上面的图层左边的小缩略图与下方的背景图层的缩略图相同,只不过右边多了个蒙版http://www.16xx8.com/tags/38847/,中间还有个链条将二者联系起来。相当于将一块板子盖在了原始照片上,这块板子上白色的部分就是原始图片上露出来的部分,而黑色部分则是用于将原始照片中对应区域的内容隐藏起来。
到这里我们就已经提取出了只包含人物信息的部分。人物的背景部分就已经被隐藏起来。在这种情况下我们就可以进入到给照片添加你想添加的背景色了。
04
添加背景颜色
根据我们的日常生活经验也可以知道,当我们在透明的玻璃上画了一幅画,该玻璃上则有部分区域被该画的颜色所覆盖,还有部分区域由于没有被涂抹则依然保持透明的状态,这就类似于上一步中所示,在一块透明的玻璃上有我们的人物内容。
如果我们在前面获得的图层下方放置一个有颜色的背景后,我们便可以得到我们想要的效果,也就是我们特定背景颜色的照片。
此时,我们要在刚才的图层下方添加一个图层。即下图中红色线条的位置增加一个有我们特定颜色的背景图层。我们前文要求添加的是蓝色背景,所以我们应该添加一个图层,然后把这个图层设置为蓝色。
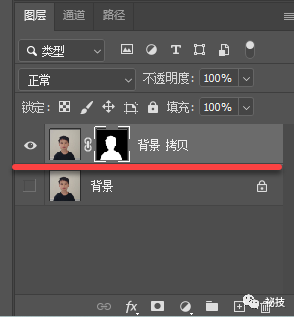
具体的操作方法有多种,在此我们就教大家其中一种。
首先,先用鼠标点击一下我们当前这个带有蒙版的图层,即下图中的①处,代表我们选中了它。
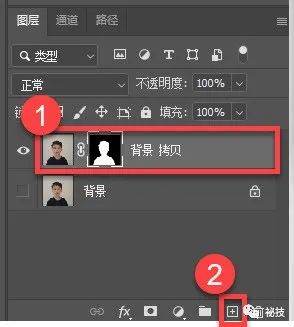
然后点击上图中的②处这个加号【+】,这个加号【+】代表的是创建一个新图层。创建的图层位于我们前面选中的图层上方。所以上一步的选中图层操作相当于给我们这一步的创建新图层操作设定一个基准图层,在这个基准图层上方添加新图层。
此时我们可以看到多出了一个新的图层,名字叫【图层1】,这个图层的缩略图看起来也是一个个的小格子,代表是一个透明图层,而这个图层前面的眼睛代表当前这个图层是可见状态。
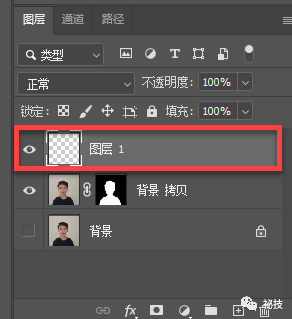
根据前面我们简要介绍的图层概念,上面的图层会挡住下面的图层,所以我们用鼠标按住这个图层,然后把它拖拽到上图中【背景 拷贝】这个图层的下方,形成下图的状态。这样的话当我们在这个图层上填充颜色的时候就不会挡住上面的人物。
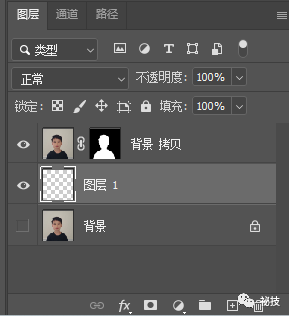
05
添加背景颜色
我们要给【图层1】填充颜色就需要先确保这个图层是处于选中状态。选中的方法很简单,就是点击一下这个图层即可。然后点击下图中的圆形图标,它的作用是创建新的填充或调整图层。
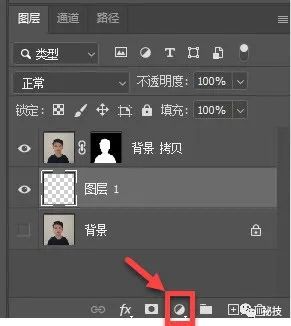
由于我们是要添加一个纯色的背景,所以我们在弹出的菜单中选择【纯色】,当然如果你想要添加一个渐变色的背景,就选择渐变,这个操作以后再教大家。
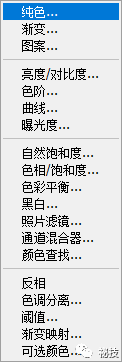
当我们点击了【纯色...】菜单后,又会弹出一个名叫【拾色器】的窗口。此时我们会发现我们的照片立刻有了预览效果,背景变成了我们拾色器中所选中的颜色。
由于我们需要浅蓝色,所以我们得选中我们想要的浅蓝色。我们可以用鼠标拖拉下图中①处的小滑块到我们想要的颜色范围区域,左边的②处方框中的颜色也会随之发生变化。
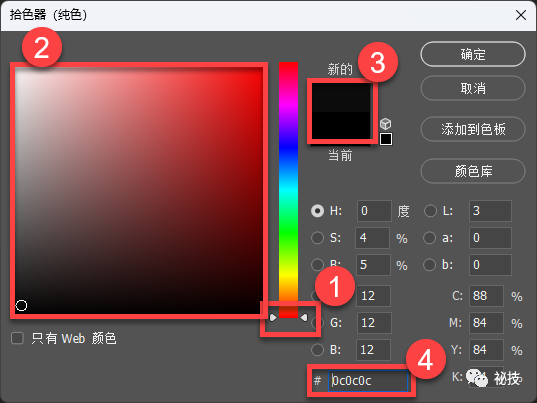
当②中出现了你想要的浅蓝色时,可以松开鼠标,然后将鼠标移动到②处区域中,鼠标形状变成一个圆圈【⚪】,点击你想要的颜色所在的位置,这时候上图中的③处便会显示出你选中的颜色,上图中的④处则显示的是当前这个颜色所对应的十六进制值,如果有指定颜色对应的值,则这个值你也可以直接设置。
下图我们便设置了一个浅蓝色的背景,然后点击【确定】返回主界面。
我们整个界面如下图所示。一个符合背景颜色要求的证件照初步形成,接下来就剩下图片的裁剪操作。
06
裁剪图片尺寸
图片尺寸的裁剪目的在于将我们原始图片调整为符合要求的图片尺寸,同时,还可以调整人物在背景中所占的面积大小。我们找到PhotoShop软件界面左边工具箱中的【裁剪工具】。
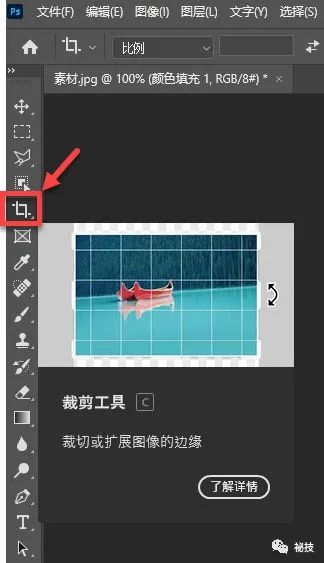
选中【裁剪工具】后,我们按照图片所要求的尺寸,在下图中①处的比例设置中设置为要求的尺寸比例。同时取消掉下图中②处的【删除裁剪的像素】前面的勾,这样可以让我们在裁小了之后重新裁切,而不至于图像的像素信息丢失。
例如前文我们要求的295×413像素可以像下图中①处设置,直接输入这个数字,PhotoShop还会自动识别出比例。当比例输入完成后,②处会显示出一个剪裁的预览,点击一下图片,高亮的中间部分就是即将裁剪后保留的部分,此时我们可以用鼠标对这个区域进行调整,可以用鼠标按住图像调整位置,也可以使用键盘上的上下左右箭头进行位置微调,还可以用鼠标对边缘拖拉调整大小。如果感觉调整到位了则点击图中③处所示的【√】,表示提交当前的裁剪操作。
这样就得到了我们需要的照片。
07
导出图片
当制作完成后,我们要将证件照导出保存在电脑的文件夹中。方法也有多种,我们介绍其中一种。此时点击PhotoShop左上角的【文件】→【导出】→【导出为...】,如下图所示。
在弹出的下图窗口中,在①处选择JPG,②处一般不用调整,如果在④处提示的文件尺寸偏大,则可以调整②处的图片品质,品质值越低文件大小则越小,这时候需要自己把握清晰度和文件大小的平衡,③处则是设置输出保存的文件的尺寸大小,前面我们裁剪部分也设置过,那一步中我们设置的是我们裁剪的尺寸比例,而非实际的尺寸大小。这里的宽度和高度才是真实的最终的文件尺寸设置。一般情况下我们应该保持宽度和高度等比例调整,不能造成图片变形。当上述①②③步设置好之后,检查一下④处给出的图片最终结果信息,如果满足我们的要求即可点击最后的⑤处【导出】按钮,在弹出的窗口中选择你需要保存的位置进行保存即可。
至此,我们便完成了从原始图片到最终证件照的制作。这个技能建议同学们好好去学学,是真的很有用,因为现在报名考试都需要用到,手头有以前拍的,换个背景就可以轻松搞定。
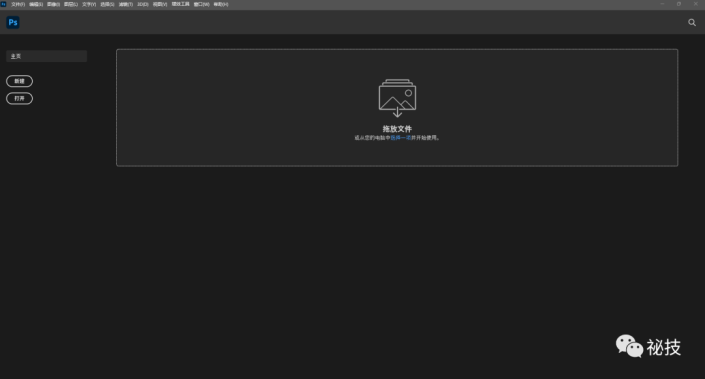 想学更多请访问www.16xx8.com
想学更多请访问www.16xx8.com