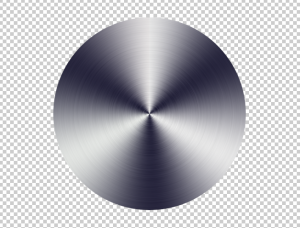翻页效果,制作清凉感十足的翻页文字效果(4)
来源:公众号
作者:计算机公共课
学习:2153人次
如何用ps制作翻页文字效果呢?让我们一起来看看吧~
效果图:

操作步骤:
一
Part.1
处理过程
1、 新建画布,填充为绿色。

2、 输入文字,选中图层,鼠标右击转换为形状。
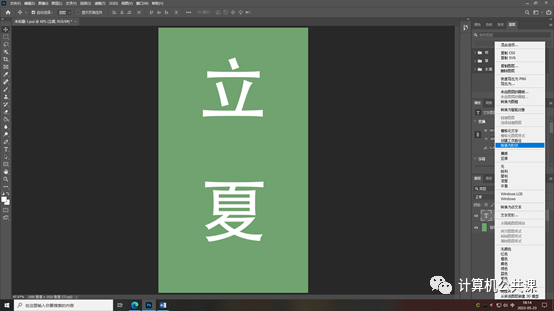
3、 Ctrl+j复制两层,双击图层名称,从上至下分别命名为文字层/投影层/背景层。关掉文字层,选择投影层,alt+delete填充投影层,颜色选择比背景深一些的绿色。
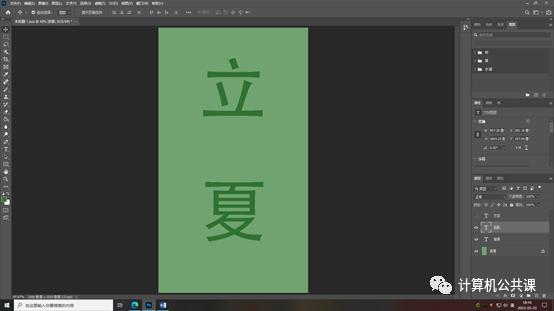
4、Ctrl+t调整图层大小和斜切角度,执行:滤镜——模糊画廊——移轴模糊。

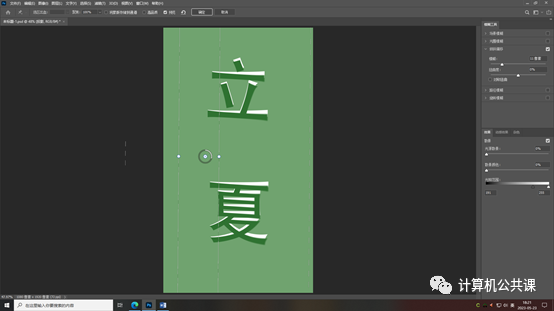
5、添加图层蒙版http://www.16xx8.com/tags/38847/,给蒙版拉一个渐变。将混合模式改为正片叠底,调整图层透明度。
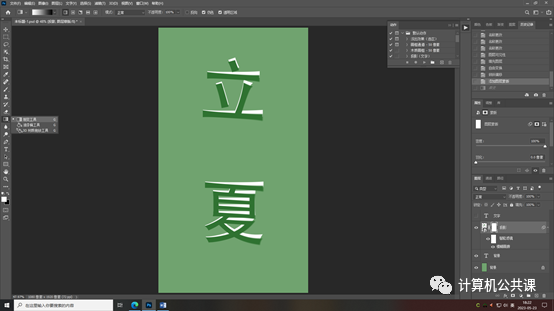

6、在背景层上面添加一张绿叶图片,调整大小和位置,调整不透明度。
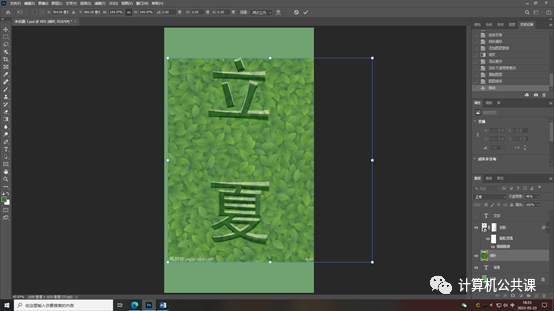
7、用钢笔工具沿文字边缘抠出几片完整的叶子,Ctrl+enter生成选区,ctrl+j复制选区,调整两个图层的不透明度为100。
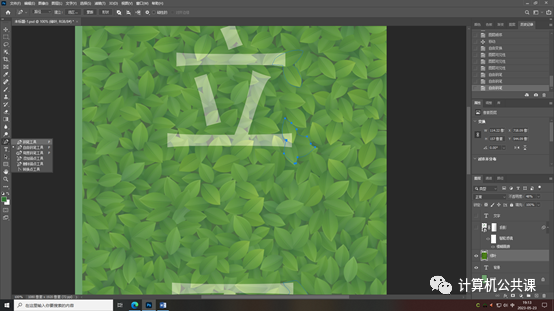
8、按住alt键,鼠标移动到绿叶和背景中间,点击创建剪切模板。
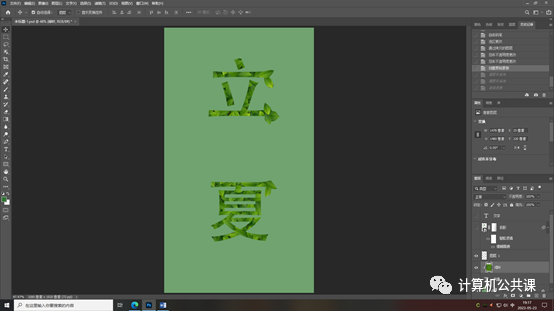
9、ctrl+t对文字层进行变形,并使用蒙版给图层添加一个渐变效果(背景颜色到浅色的渐变)。

10、给背景层添加一个内阴影增加真实感。

完成:

学习 · 提示
相关教程
关注大神微博加入>>
网友求助,请回答!