用ps制作高光字(6)
来源:一起ps
作者:一起ps吧
学习:12968人次
图层样式在photoshop早期版本中是没有的,如果你想做出下图所示效果该怎么办,用通道和滤镜。

新建文档,350x350像素,前景色#595959输入文字。

右击文字层,栅格化文字,调出文字选区,右击描边。
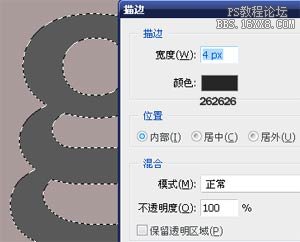
建新层,调出选区,收缩13像素,填充白色。

去掉选区,高斯模糊5像素,图层模式叠加,之后隐藏此层。
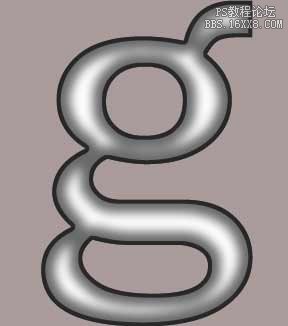
去掉选择,选择描边层,ctrl+J复制一层,调出选区,到通道面板,点击底部图标,将选区保存为通道。
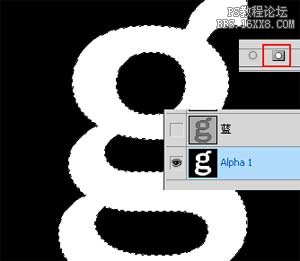
保持选区,高斯模糊4次,分别为9、6、3、1像素,效果如下。

回到图层面板,滤镜>渲染>光照效果,设置如下。
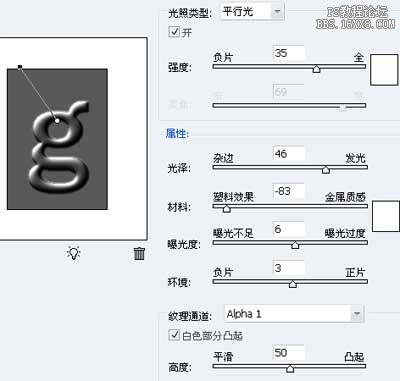
效果如下。

我们看到字母边缘有点锯齿,下面消灭这些锯齿,调出选区,反选,扩展1像素删除。

改变图像尺寸。

添加曲线调整层,设置如下。
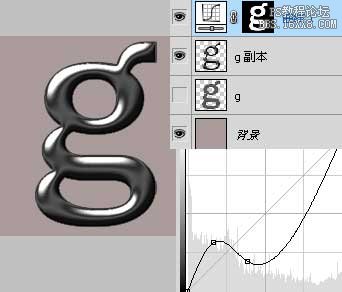
复制曲线调整层,接着添加色相>饱和度>调整层。
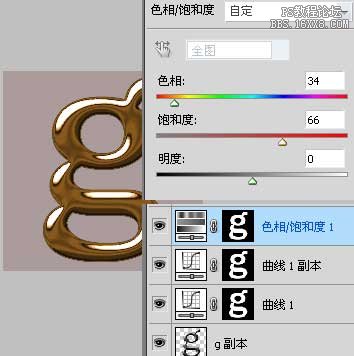
显示隐藏层,最终效果如下。

学习 · 提示
相关教程
关注大神微博加入>>
网友求助,请回答!







