ps处理海景婚纱照片柔和的蓝橙色(8)
暗蓝色与橙色是一组非常容易搭配的颜色。不过画面中蓝色与橙色的比例也合适。素材图片中气球及人物肤色基本为橙色,处理的时候只需要把背景调成蓝色即可。
原图

最终效果

1、打开原图素材,创建曲线调整图层,对蓝色进行调整,参数设置如图1,效果如图2。这一步是给画面增加蓝色和黄色。


2、按Ctrl + J 把当前曲线调整图层复制一层,不透明度改为:20%,效果如下图。

3、创建可选颜色调整图层,对红色,蓝色进行调整,参数设置如图4,5,效果如图6。这一步是把画面的红色转为橙红色,同时加深蓝色。
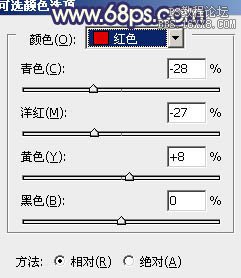


4、按Ctrl + J 把当前可选颜色调整图层复制一层,不透明度改为:50%,效果如下图。

5、创建色彩平衡调整图层,对阴影、中间调、高光进行调整,参数设置如图8 - 10,效果如图11。这一步是增强蓝色和橙色。处理的时候可能人物部分有点偏色,后面会修复。


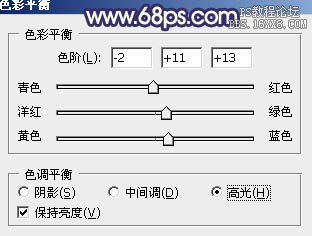

6、按Ctrl + J 把当前色彩平衡调整图层复制一层,效果如下图。

7、把背景图层复制一层,按Ctrl + Shift + ] 置顶,用钢笔工具把人物脸部及肤色部分抠出来,转为选区后按Ctrl + J 复制到新的图层,再把背景副本图层隐藏,效果如下图。

8、调出当前图层人物肤色选区,创建曲线调整图层,对RGB及蓝色进行调整,参数设置如图14,效果如图15。这一步简单的调亮肤色。
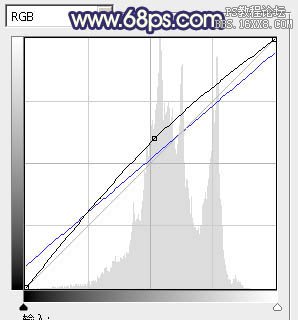

9、调出当前图层蒙版选区,创建色彩平衡调整图层,对高光进行调整,参数设置如图16,效果如图17。这一步增加肤色质感。
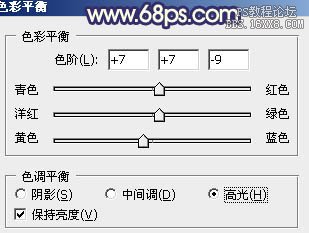

10、调出当前图层蒙版选区,创建可选颜色调整图层,对白色进行调整,参数设置如图18,效果如图19。
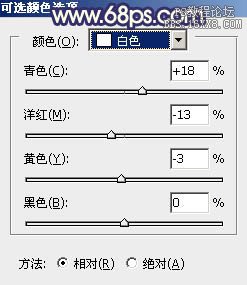

11、创建可选颜色调整图层,对蓝色进行调整,参数设置如图20,效果如图21。这一步把画面的蓝色加深一点。
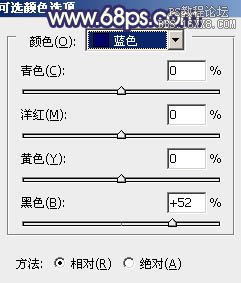
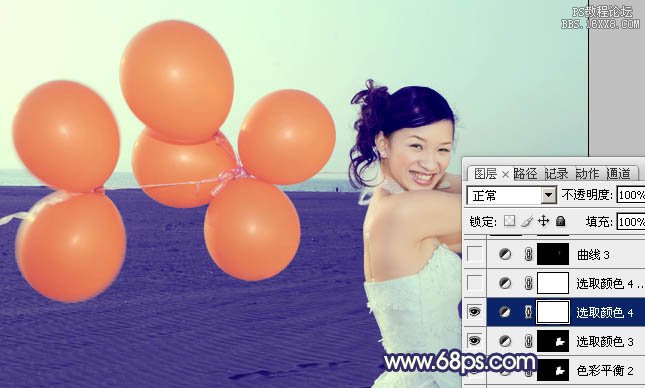
12、新建一个图层,按Ctrl + Alt + Shift + E 盖印图层,用减淡工具把肤色高光部分及牙齿稍微涂亮一点,效果如图22,23。


最后调整一下细节,完成最终效果。

学习 · 提示
相关教程







