ps把一幅图片创建为多幅图片特效(4)
来源:数码摄影论坛 作者:Eadnfan
作者:佚名
学习:1179人次
先看看效果图
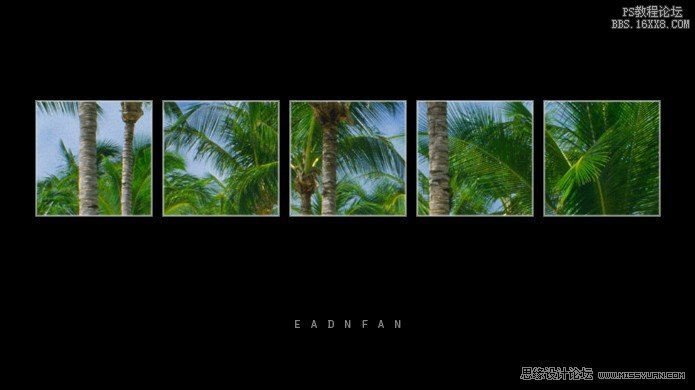
1.在PS CS5 中打开一幅照片,左键点两下,弹出“新建图层”对话框,点“确定”。
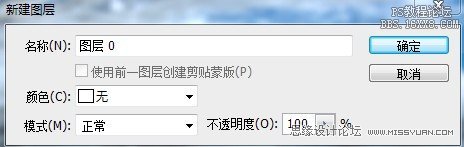
2.“CTRL+ALT+SHIFT+N”两次,新建两个图层为“图层1”和“图层2”,选中“图层2”,快捷键“M”,按住“SHIFT”,建一合适选区,在选区中填充黑色。

3.“CTRL+ALT+T”变换选区,按住“SHIFT”键,平移选区到右边合适位置,回车确定。
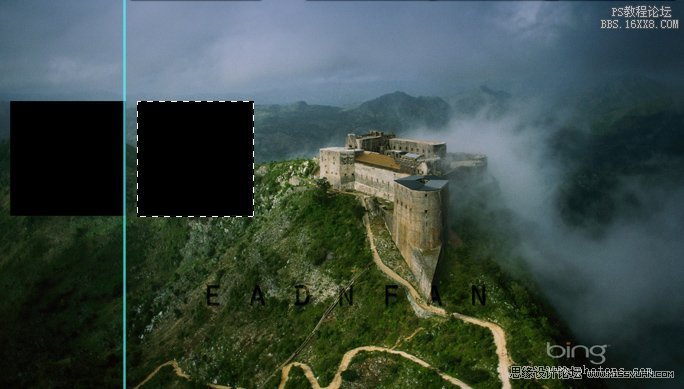
4.“CTRL+ALT+SHIFT+T”复制变换选区三下,按住“CTRL”键,选中“图层0”和“图层2”,按“V”转为移动工具,点按如下图所示的“居中对齐”图标,对齐图像。

5.效果如下;
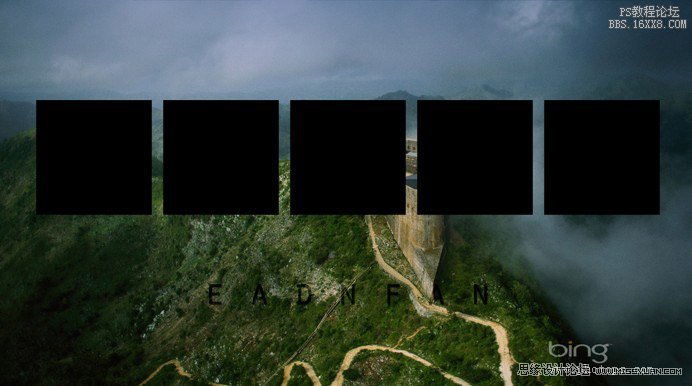
6.移动照片图层(图层0)到顶层,按住“ALT”键,光标移至“图层0”和“图层2”,左键点击,创建图片图层为剪贴蒙板,效果如下

7.选中底层“图层1”,填充黑色,效果如下

8.在图层最上面新建一图层为“图层3”,选中“图层3”,按住“CTRL”,左键点击图层2,载入“图层2”的选区

9.在“图层3”上描边
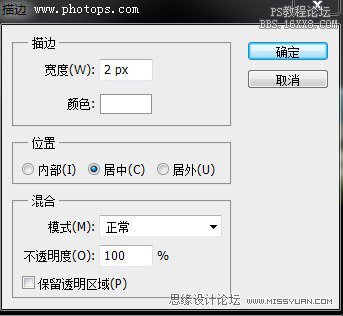
10.加上你想加的文字,最终效果如下
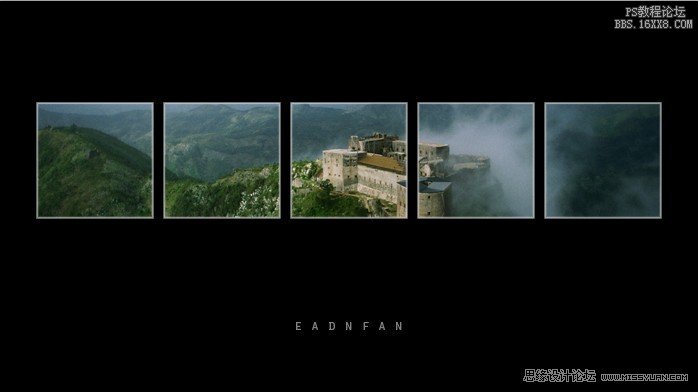
11.图片“转换为智能对象”
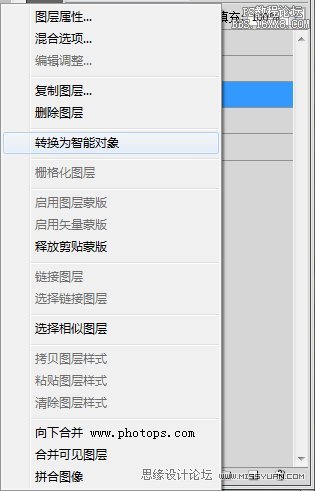
12.图层面板如下

13.右击图层图层,选择“置入....”,打开“置入对话框”,
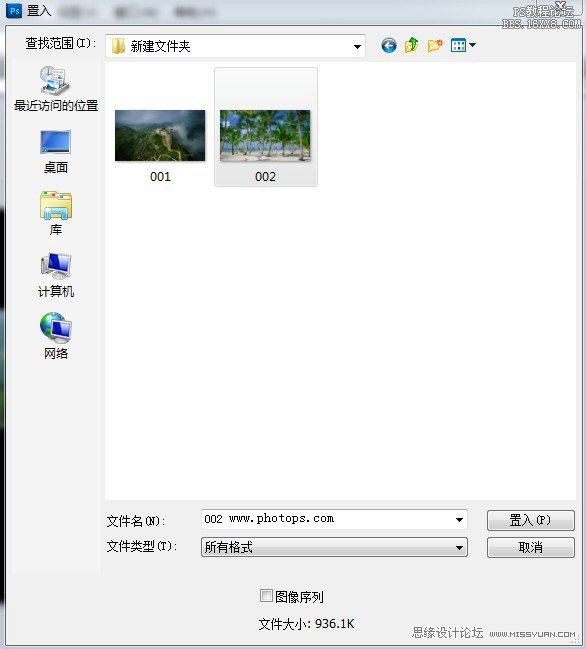
14.选择你想变换的图片,点“置入”,你还可以移动这个图片图层,达到你想要的效果
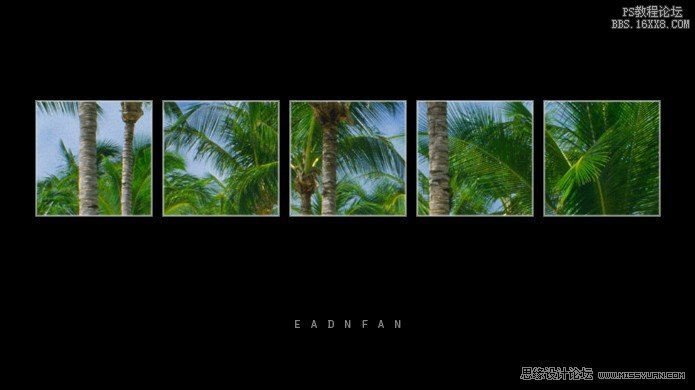
学习 · 提示
相关教程
关注大神微博加入>>
网友求助,请回答!







