Photoshop给照片制作闪电效果(3)
在这个教程中,我们将学习如何轻松制作闪电,做闪电的方法有好多种,这里的是我最爱的一种方法.这教程使用的是CS5版的photoshop软件.
翻译作者:bbs.16xx8.com 出处:ps教程论坛 原文:http://bbs.16xx8.com/thread-123667-1-1.html
下面是最终的闪电效果:
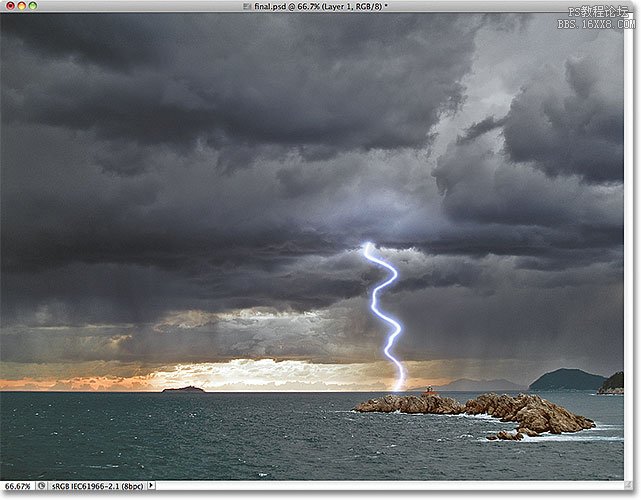
让我们开始吧!
第1步:先打开素材,然后新建一个空白图层
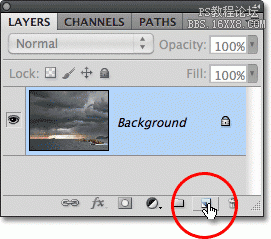 点击新建图层图标。
点击新建图层图标。
效果如下图:

第2步:选择套索工具
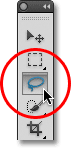
第3步:在你要出现闪电的地方做一个选区
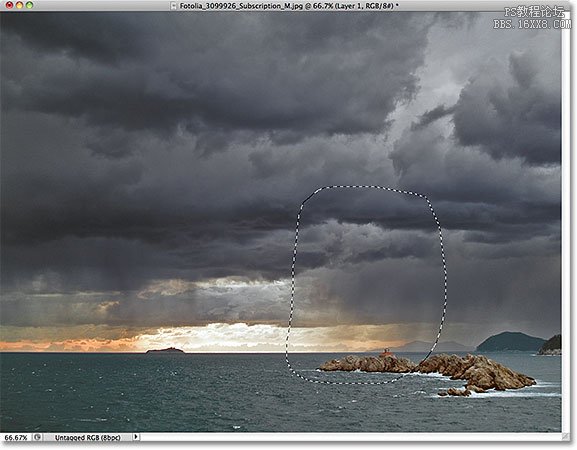
第4步:用白色填充的选区,效果如下
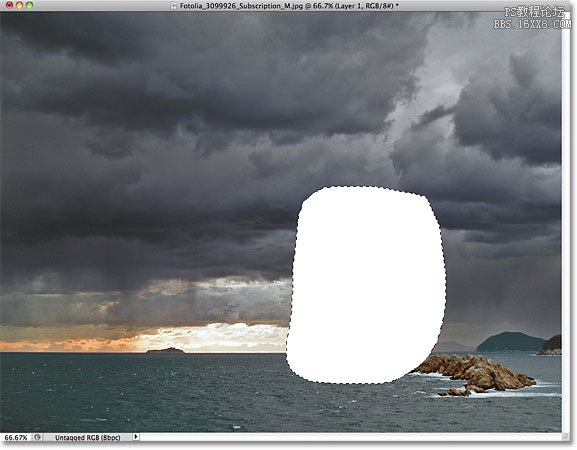
第五步:选择画笔工具
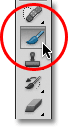
第六步:设置前景颜色为黑色
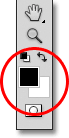 确保前景色(左上样本)设置为黑色。
确保前景色(左上样本)设置为黑色。
第七步:选择一个圆形的笔刷,硬度为100%

第八步:然后画出如下图的黑色路径
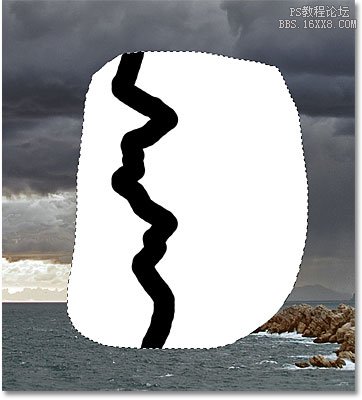
第九步:再把左侧的白色部份画黑

第10步:应用滤镜~模糊~高斯模糊滤镜

数值如下图:

确定后效果如下图
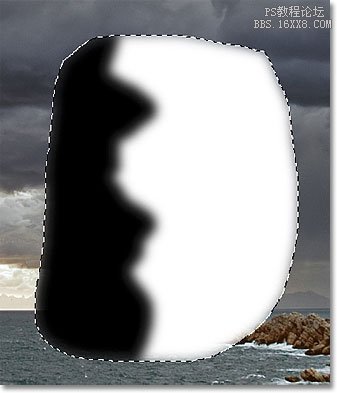
步骤11:再用滤镜~渲染~分层云彩 :
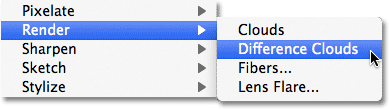
效果如下图
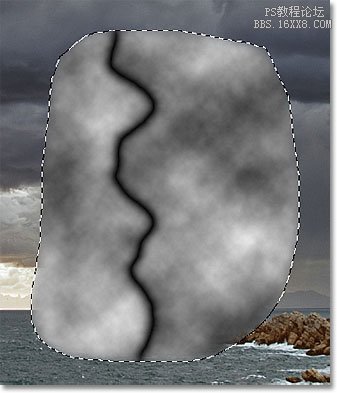
第12步:运行图像~调整~反相
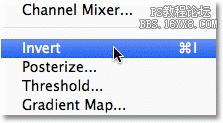
黑色的闪电就变成白色的了,如下图
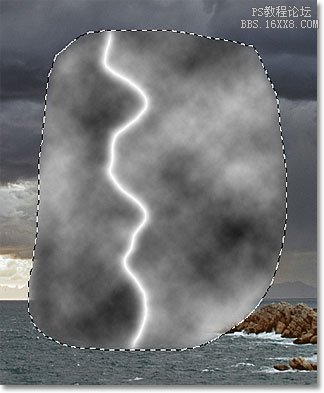
第13步:CTRL+L调整色阶,数值如下图

效果如下图
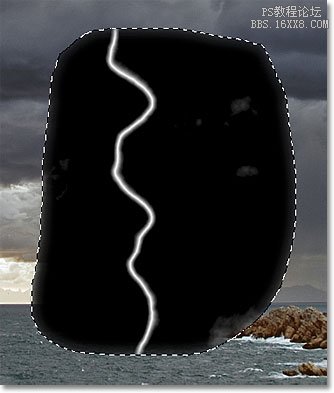
再调色阶,移动一下灰阶,把灰色的地方尽可能也调成黑色如下图所示,

效果如下图
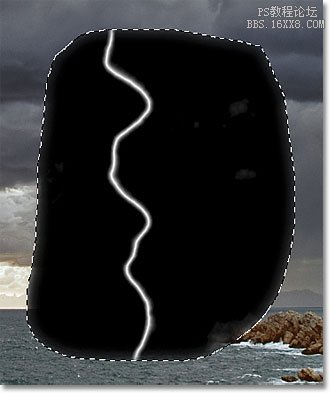
第14步:CTRL+D取消选择区
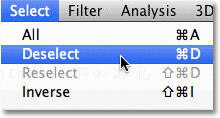
第15步:用黑色画笔把其余灰色的地方刷成黑色(画笔数值如下图))
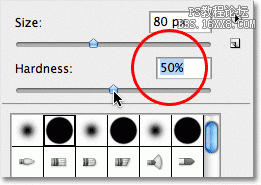
慢慢小心点刷
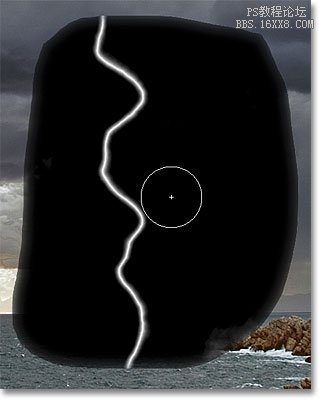
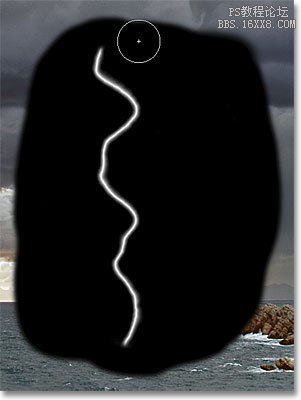
第16步:更改图层改变混合模式为屏幕

在该混合模式下会隐藏图层的所有黑色领域,仅保留白色的闪电本身可见:
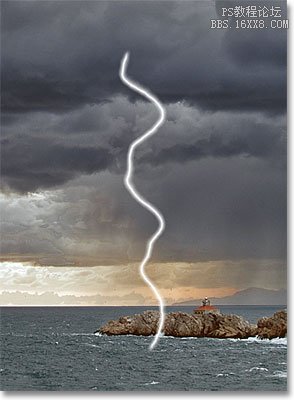
第17步:CTRL+T调整一下闪电大小和位置
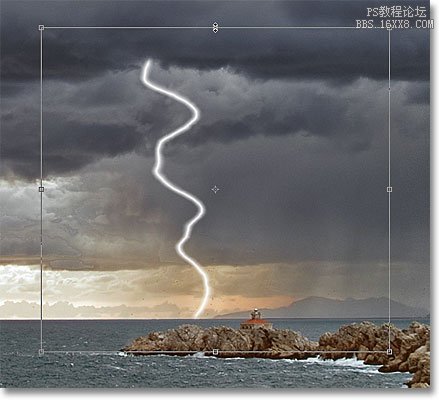
第18步:按Ctrl + J复制图层
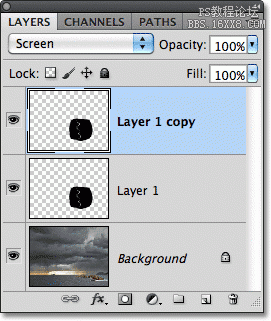
步骤19:对新复制的图层运行高斯模糊滤镜,数值如下
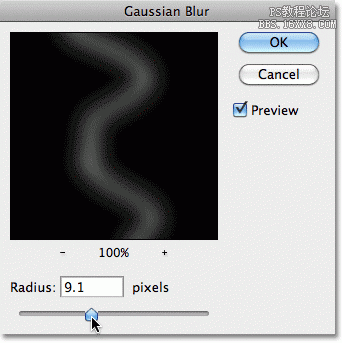
确定后效果如下:
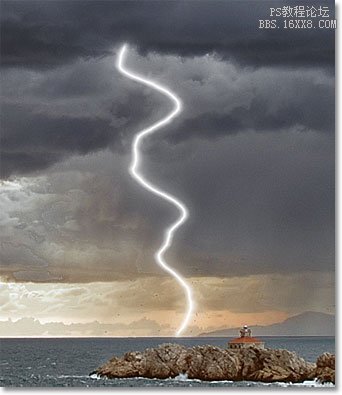
步骤20:重复图层,以加强效果,然后降低不透明度,如果需要可进行微调。

效果如下:
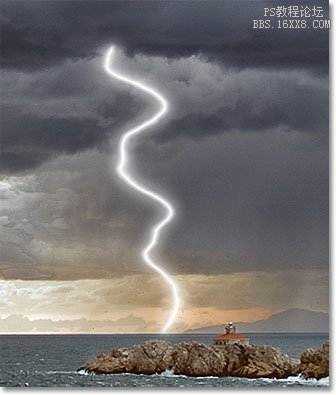
步骤21:按 Ctrl + E键合并图层闪电图层
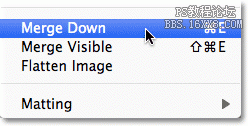 效果如下
效果如下
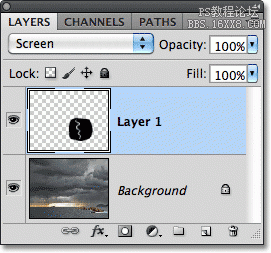 。
。
步骤22:运行图像>调整“>”色相/饱和度。把着色选上,数值如下图

这是效果:
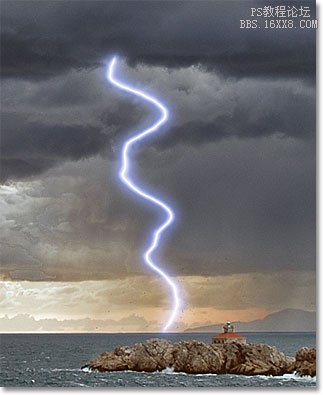
步骤23:按住Alt键,并运行“图层>合并可见。
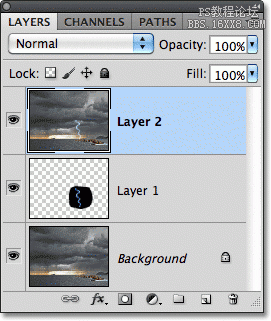
步骤24:选择减淡工具
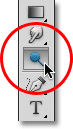
步骤25:设置减淡工具的数值

步骤26:设置画笔硬度为0%

步骤27:用减淡工具,做出高光区(就是你认为那里应该让闪电照亮的,就在那里擦几下)
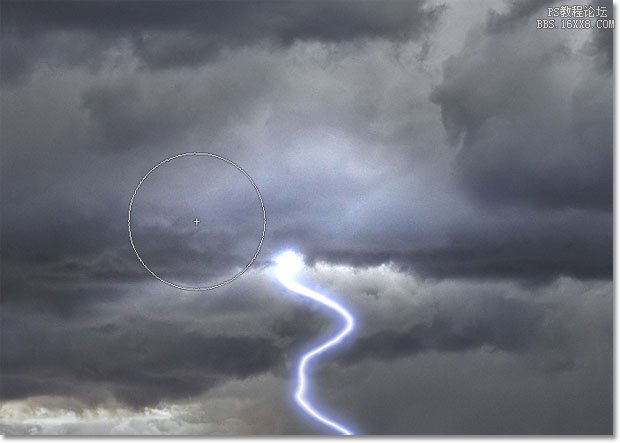
与水面接触的地方也擦一下
 。
。
给闪电某些部位也擦一下:
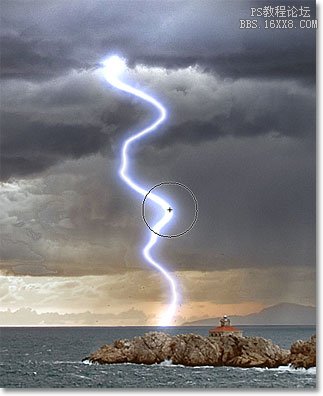
步骤28:如果觉得太亮,可以降低不透明度
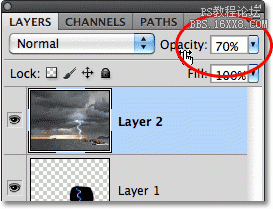
最终效果:
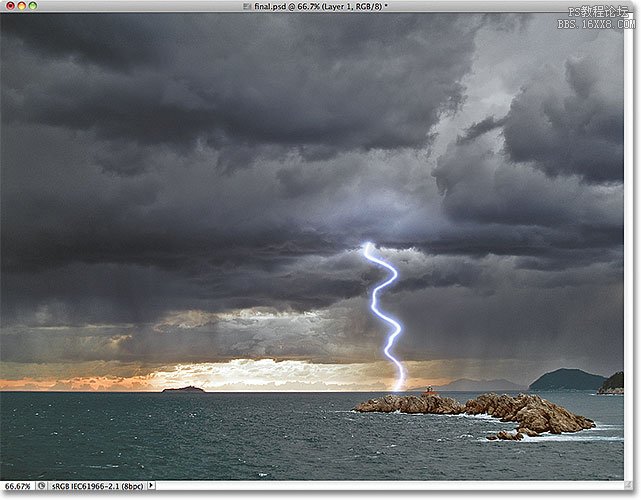
学习 · 提示
相关教程







