ps处理树林婚纱照片柔和的暗调紫褐色(9)
暗调图片光感控制比较重要,画面中并不是全部为暗色,局部可以适当渲染一些高光加强层次感。背景部分需要处理干净,这样画面才清晰。
原图

最终效果

1、打开原图素材,按Ctrl + J 把背景图层复制一层,混合模式改为“滤色”,不透明度改为:10%,效果如下图。这一步简单把画面调白一点。

2、创建可选颜色调整图层,对黄、绿、青、中性、黑色进行调整,参数设置如图2 - 6,确定后用黑色画笔把人物部分擦出来。效果如图7。这一步主要调整背景颜色,大致调成红褐色。
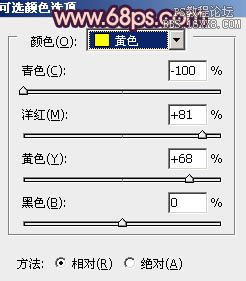
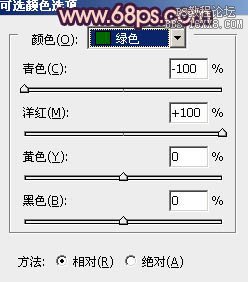

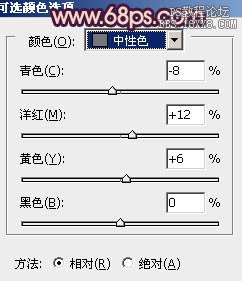
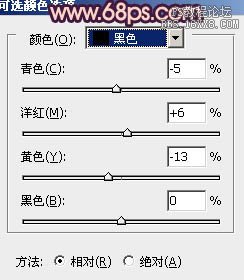

3、再创建可选颜色调整图层,对黄,绿进行调整,参数设置如图8,9,确定后只保留人物部分,其它部分用黑色画笔擦掉,效果如图10。这一步调整人物颜色,加强肤色质感。
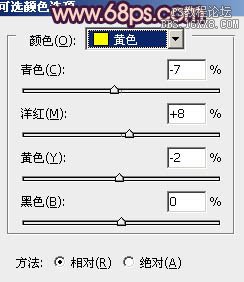
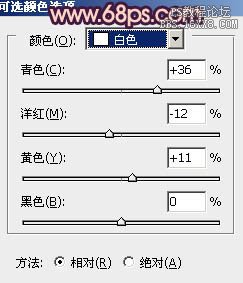

4、创建曲线调整图层,对红,蓝进行调整,参数设置如图11,12,确定后用黑色画笔把人物部分擦出来,不透明度改为:80%。这一步是给背景添加一些蓝紫色。
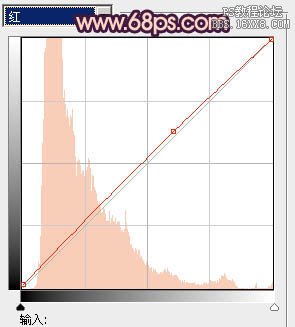
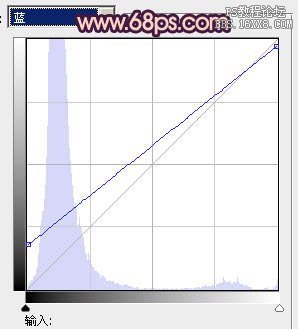

5、创建可选颜色调整图层,对洋红进行调整,参数设置如图14,确定后用黑色画笔把人物部分擦出来,效果如图15。这一步加强背景的紫色。
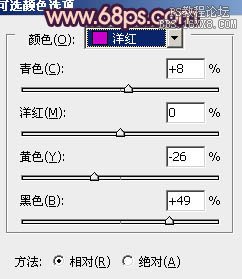

6、创建亮度/对比度调整图层,参数设置如图16。确定后只保留人物脸部,其它部分用黑色画笔擦掉,效果如图17。这一步加强脸部的亮度和对比度。


7、新建一个图层,按Ctrl + Alt + Shift + E 盖印图层。混合模式改为“正片叠底”,按住Alt键添加图层蒙版,用白色画笔把边角部分擦出来,效果如下图。这一步增加画面的暗角。

8、新建一个图层,填充橙黄色:#E48E60,混合模式改为“滤色”,按住Alt键添加图层蒙版,用白色画笔把右上角部分擦出来,效果如下图。这一步给画面增加一些高光。

9、创建曲线调整图层,对蓝色进行调整,参数设置如图20,效果如图21。这一步加强画面的蓝色。
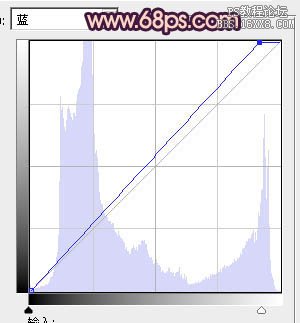

10、新建一个图层,盖印图层。用减淡工具把人物脸部的高光稍微涂亮一点,效果如下图。

11、调色部分基本完成。不过画面中还是有很多白色的背景。新建一个图层,用吸管吸取白色周围背景颜色,然后用画笔涂掉,过程如图23,24。


12、创建色彩平衡调整图层,对高光进行调整,参数设置如图25,确定后适当降低图层不透明度,效果如图26。


最后调整一下整体和局部颜色,完成最终效果。

学习 · 提示
相关教程







