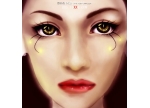ps绘画金色牡丹花纹图案(8)
本教程介绍古典黄金牡丹花纹的制作方法。重点是把平面的花纹立体化,操作上可能会繁琐一点,需要把花朵的各个花瓣、叶子、花纹等单独勾出选区,拉上渐变后,再渲染高光及暗部做出立体效果。
最终效果

1、新建一个800 * 600像素的文档,选择渐变工具,颜色设置为红色至暗红色,如图1,然后拉出图2所示的背景渐变。


2、先来制作牡丹部分,新建一个图层,用钢笔勾出图3所示的花瓣选区,拉上图4所示的线性渐变。


3、第二个花瓣的制作。新建一个图层,用钢笔勾出图5所示的选区,拉上图6所示的线性渐变。拉好渐变后不要取消选区,选择减淡工具把高光部分及反光部分涂出来,效果如图7。



4、其它花瓣的制作方法基本相同,只有渐变稍有一些区别,注意好花瓣的层次感和明暗关系。我们绘制的牡丹是对称图形,花瓣只需要做一半就可以了,过程如图8 - 10。



5、把做好的花瓣复制一份,移到左边,再水平翻转一下,效果如下图。

6、背后的细小花瓣及小花瓣的制作方法同上,同样是对称图形,只需要作出一半的花瓣即可。过程如图12 - 13。


7、现在再制作花纹部分:新建一个图层,用钢笔勾出一片花纹选区如图14,拉出图15所示的线性渐变。


8、新建一个图层,按Ctrl + Alt + G 创建剪切图层,用钢笔勾出图16所示的选区,拉上图17所示的线性渐变。


9、新建剪切图层后,再把花纹边缘的高光、暗调、反光等部分做出来,过程如图18 - 20。



10、其它花纹的制作过程如图21 - 24。




11、叶子部分的制作方法同上,效果如下图。

12、把做好的花纹复制到左边,再水平翻转一下,整个效果就基本完成,效果如下图。

最后调整一下细节,再增强花纹的对比度,完成最终效果。

学习 · 提示
相关教程