ps给公园美女图片加上柔和的蓝黄色(10)
本教程的调色过程较为简单,主色为蓝色和橙黄色。处理的时候只需要把暗部及中间调部分颜色调为蓝色,高光部分的颜色调为暖色即可。
原图

最终效果

1、打开原图素材,创建可选颜色调整图层,对黄、绿、青、白、黑色进行调整,参数设置如图1 - 5,效果如图6。这一步把背景树叶绿色转为蓝色。

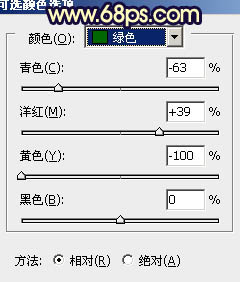
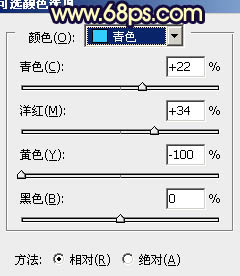



2、按Ctrl + J 把当前可选颜色调整图层复制一层,不透明度改为:40%,效果如下图。

3、创建色彩平衡调整图层,对阴影,高光进行调整,参数设置如图8,9,效果如图10。这一步把高光部分调成暖色。
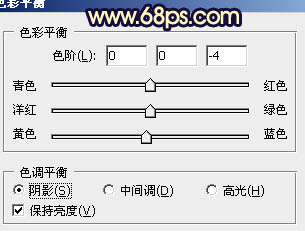
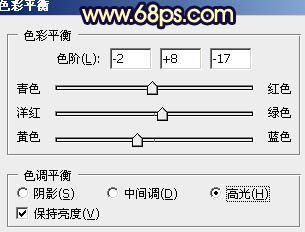

4、按Ctrl + Alt + ~ 调出高光选区,按Ctrl + Shift + I 反选,新建一个图层填深蓝色:#330C4E,混合模式改为“柔光”,不透明度改为:30%,效果如下图。这一步给图片暗部增加蓝色。

5、创建曲线调整图层,对蓝色进行调整,参数设置如图12,确定后把图层不透明度改为:50%,效果如图13。
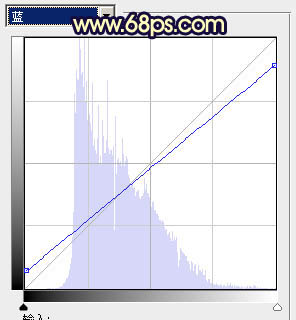

6、新建一个图层,按Ctrl + Alt + Shift + E 盖印图层。按Ctrl + Shift + U 去色,混合模式改为“正片叠底”,不透明度改为:40%,按住Alt键添加图层蒙版,用白色画笔把底部暗部擦出来,效果如下图。

7、用套索勾出脸部选区,按Ctrl + Alt + D 羽化2个像素后创建色彩平衡调整图层,稍微调整一下颜色,再适当调亮一点,大致效果如下图。

8、新建一个图层,盖印图层。简单给人物磨一下皮,大致效果如下图。

9、新建一个图层,填充橙黄色:#FB951B,混合模式改为“滤色”,按住Alt键添加图层蒙版,用白色画笔把左上角部分擦出来,效果如下图。

10、创建色彩平衡调整图层,对高光进行调整,参数设置如图18,确定后把图层不透明度改为:40%,效果如图19。
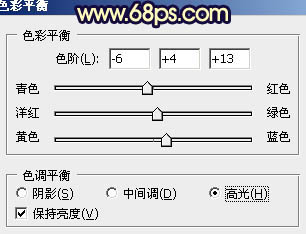

11、新建一个图层,盖印图层。执行:滤镜 > 模糊 > 高斯模糊,数值为5,确定后把图层混合模式改为“柔光”,不透明度改为:50%,效果如下图。

12、新建一个图层,盖印图层。用减淡工具把脸部高光部分稍微涂亮一点,效果如下图。

最后微调一下整体颜色,完成最终效果。

学习 · 提示
相关教程







