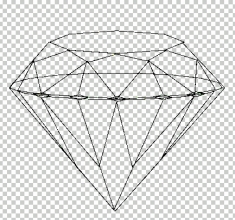Photoshop制作神灯飘出的心形水晶烟雾(2)
步骤十二:按住ctrl然后点击这个复制的红色通道,得到想要的选区。

步骤十三:点击打开的火焰主图层,会回到原图像上来,选区还是保留着的,ctrl+c保存这个选区中的图像。把这个图像ctrl+v粘贴到有神灯的这个文档里面,命名为火焰名字,如下图所示:
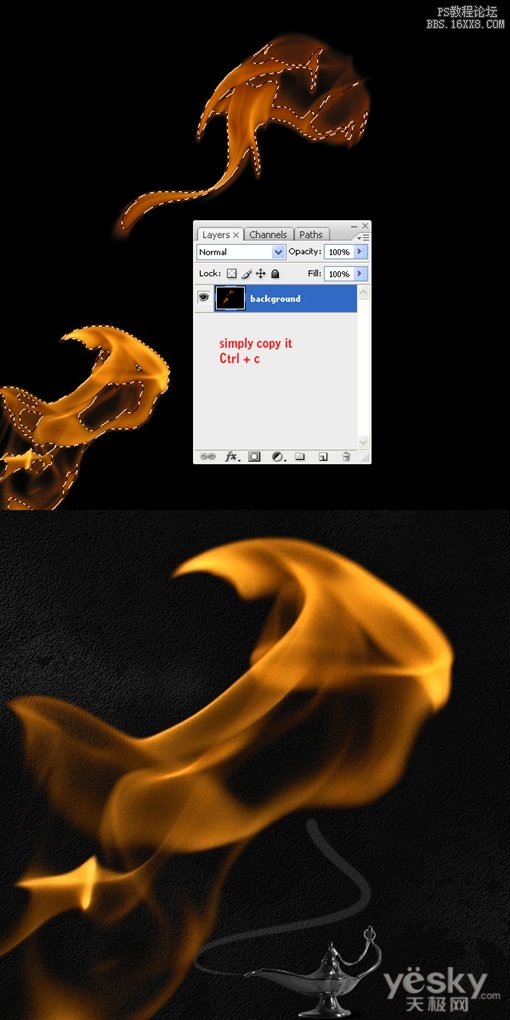
步骤十四:ctrl+t将大图像缩小比例。如图所示:
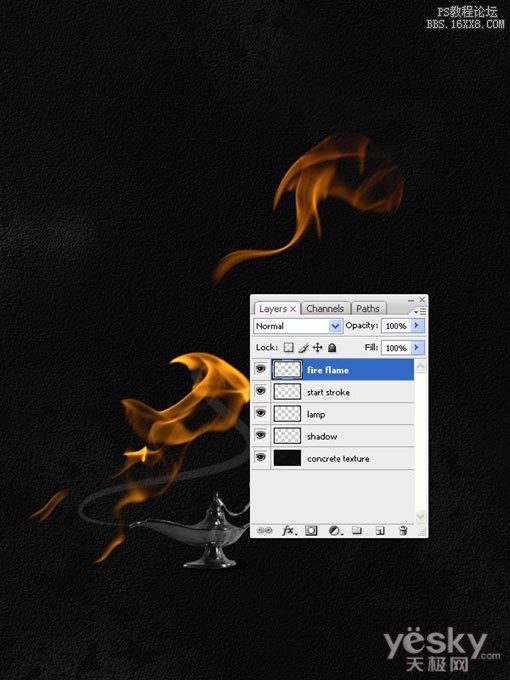
步骤十五:选择“套索”工具,在下面的那个火焰的周围选择一圈,然后按住ctrl+shift+j,将两个火焰分开。如下图所示:
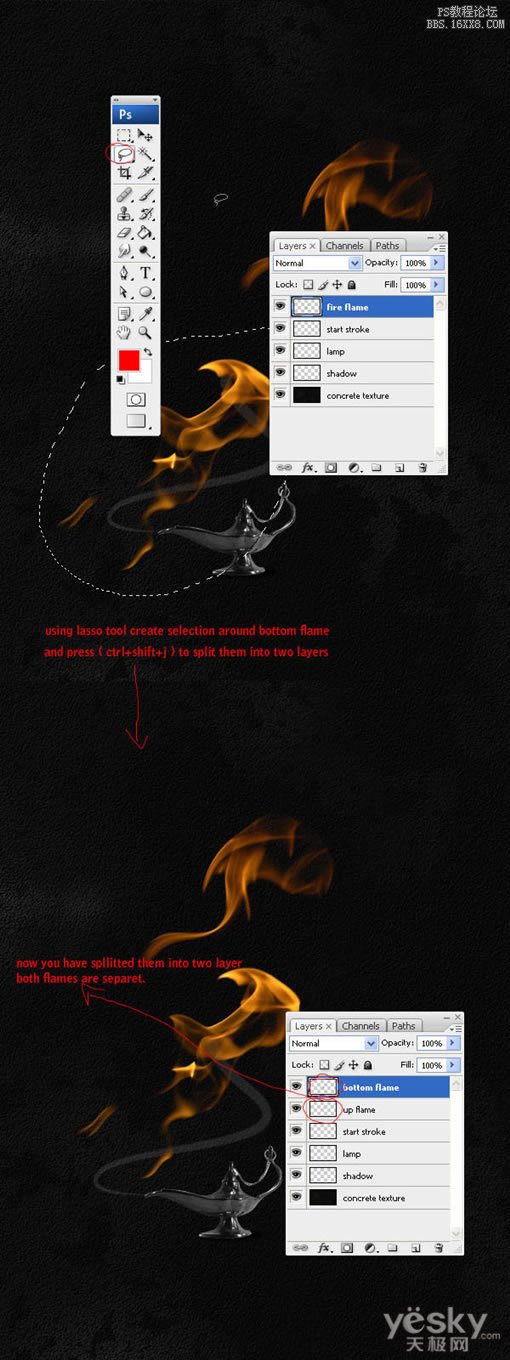
步骤十六:现在我们需要的是下面的火焰,先把上面的火焰隐藏掉。

步骤十七:复制下面的这个火焰作为备用,然后用ctrl+t把其中不是备用的火焰缩小,再按ctrl+t,在框中单击右键,选择“变形”命令。如下图所示:
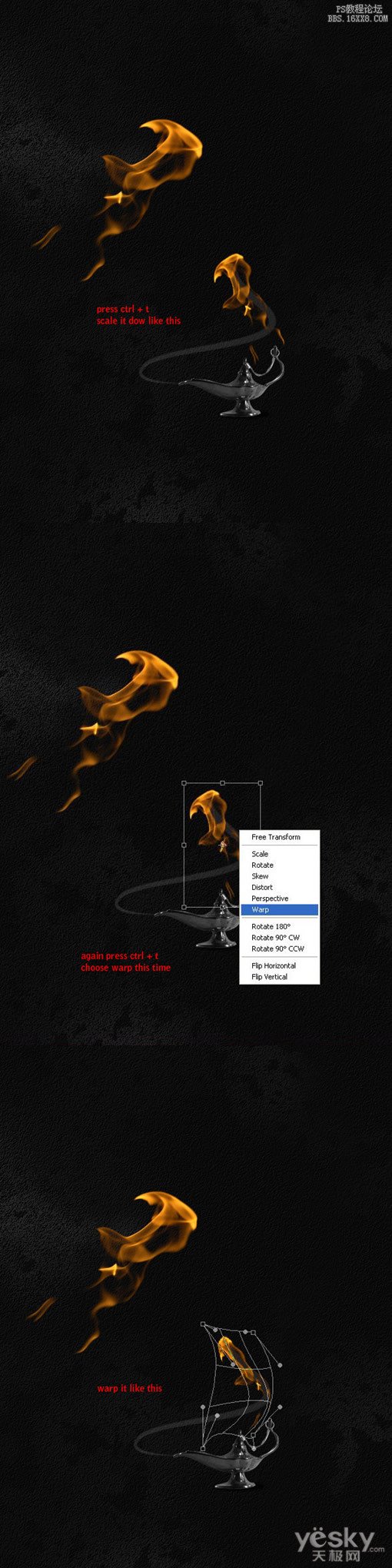
步骤十八:现在删除一些不需要的部分。用套索或者钢笔工具像下图一般选出选区,在下面的步骤中将要用到很多个火焰图层,为图层命名的时候自己要心里有数,防止图层太多难以区分。
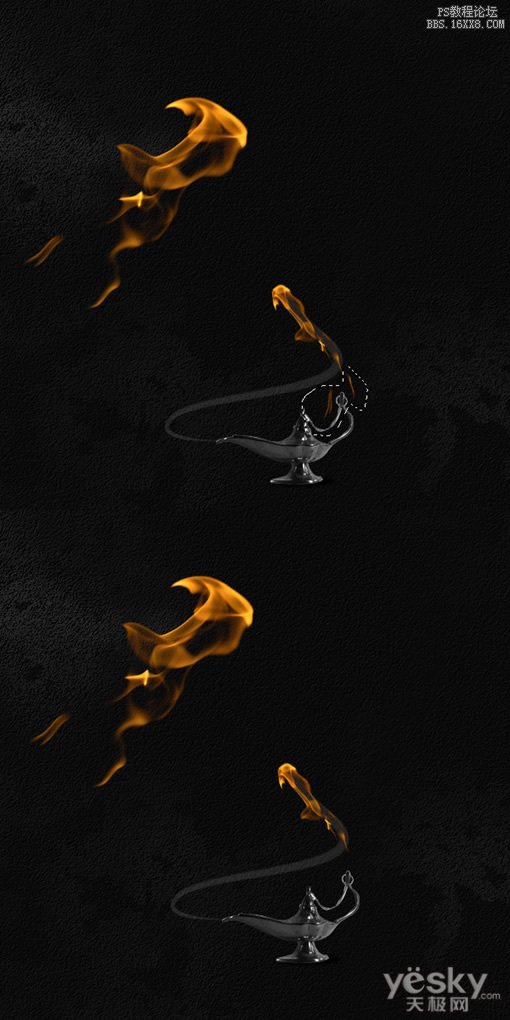
步骤十九:复制刚才那个备用的大火焰,命名为“stroke_flame_2”,然后缩小它。也用刚才的变形方法把它变成如下图的形状。

步骤二十:复制备用的大火焰,命名为“stroke_flame_3”,如下图般变形。
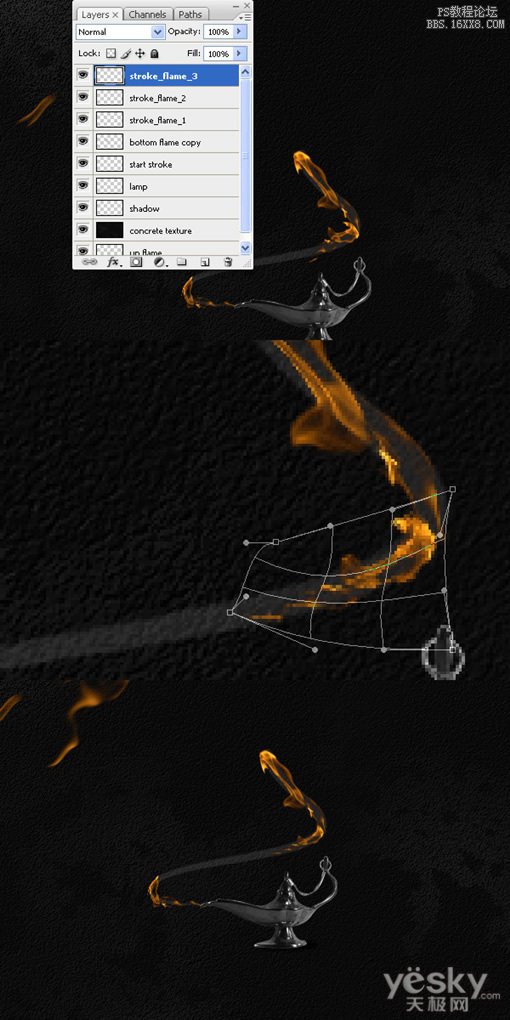
步骤二十一:现在,我们让刚才隐藏的上面的那个火焰显示,命名这个图层为“stroke_flame_4”,把它放到所有图层的最上面,像前面那样稍微缩小一下然后进行适当变形,如下图所示。
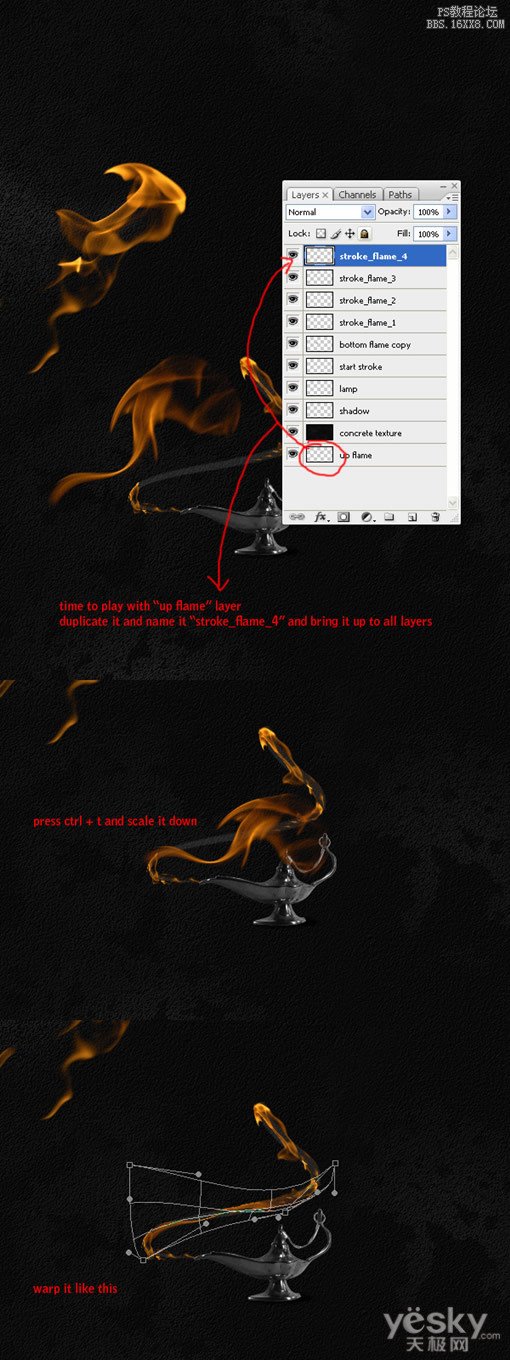
步骤二十二:现在我们这个案例的第一部分已经成功完成,刚才进行描边的那个图层可以删掉了,因为它只起到了一个参考路径的作用。
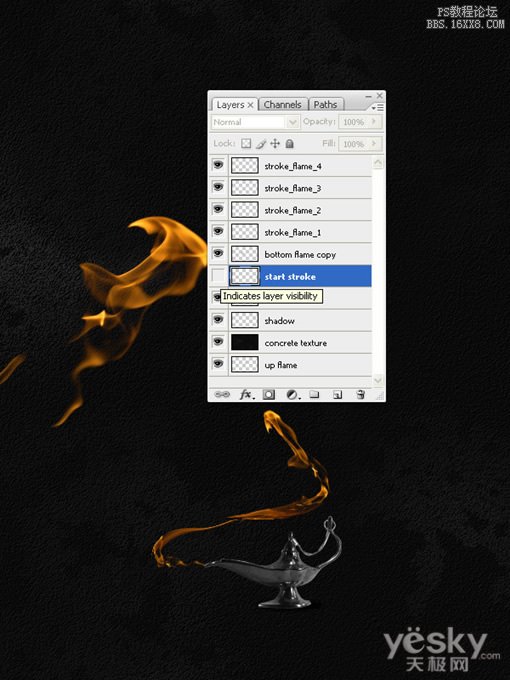
步骤二十三:你或许会发现,中间的那个火焰和其他的火焰的颜色不太一样,我们可以按住ctrl+u调出饱和度的框来进行调整,直到颜色相近为止。如下图所示:
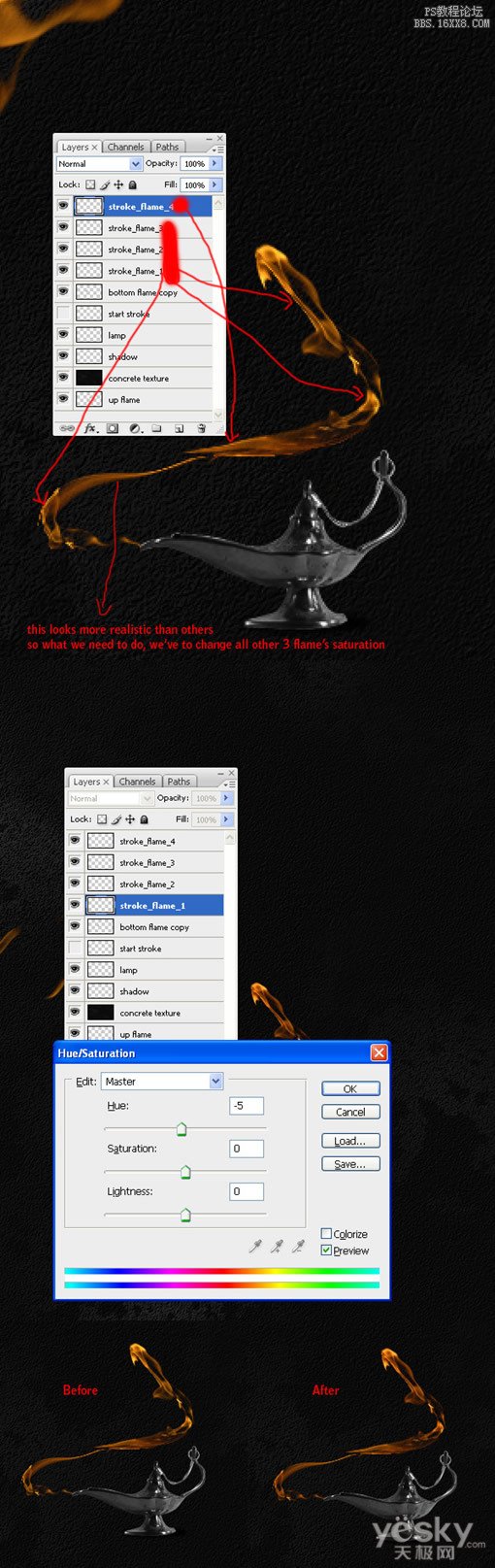
步骤二十四:在我们做下面的工作之前,先将所有火焰图层放到一个文件夹里面。如下图所示:
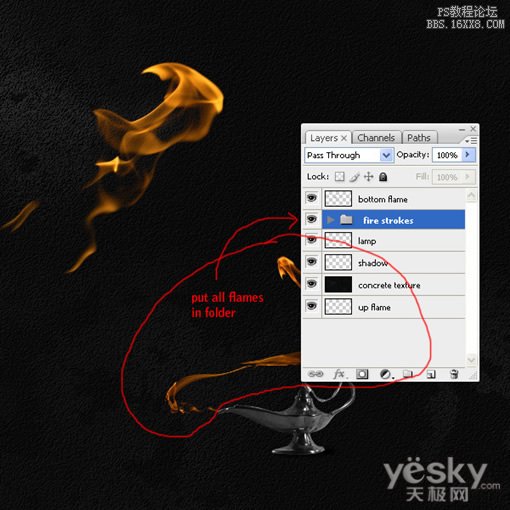
步骤二十五:下面我们将要处理心形的部分。我们需要也做一个心形的参考图形,就像前面我们做路径参考一样。在ps的不规则图形里面我们可以找到一个心形的形状。如下图所示在文档上画一个心,填充白色,透明度降低到10%,然后图层命名为参考心形。
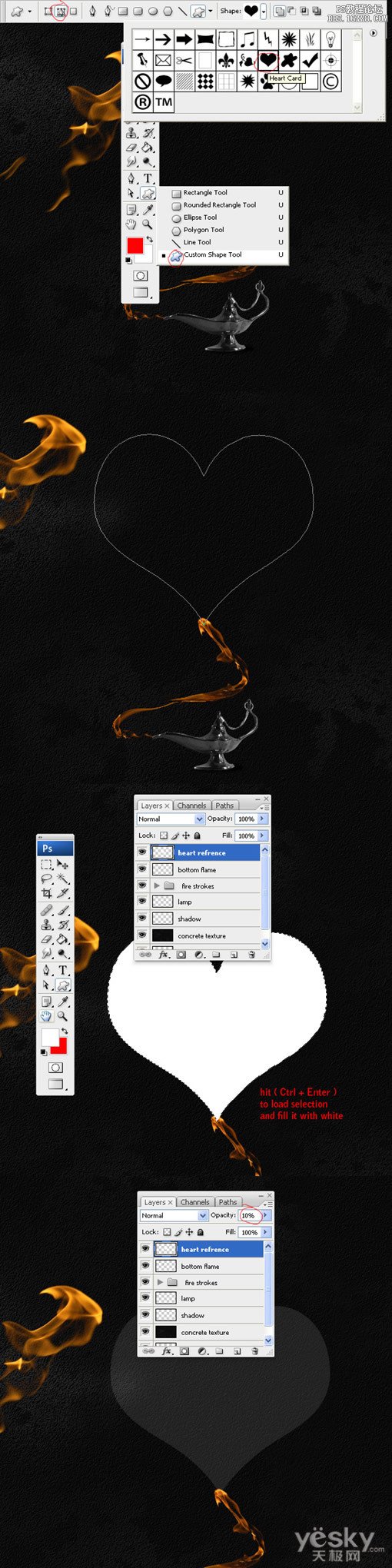
学习 · 提示
相关教程