ps制作插画水晶牡丹花图片(5)
本教程的原图是一张普通的牡丹照片,应用渐变映射调整图层以及调整色调命令将其制作成一张水晶牡丹照片。喜欢的朋友可以一起来学习
原图:

效果图:

01打开素材.

02新建图层按【ctrl+j】组合按键复制背景图层得到图层1,执行滤镜——抽出命令,在弹出的抽出对话框中应用边缘高光器工具沿着花的边缘进行描绘,描绘的图形为完全闭合状态,如图所示:
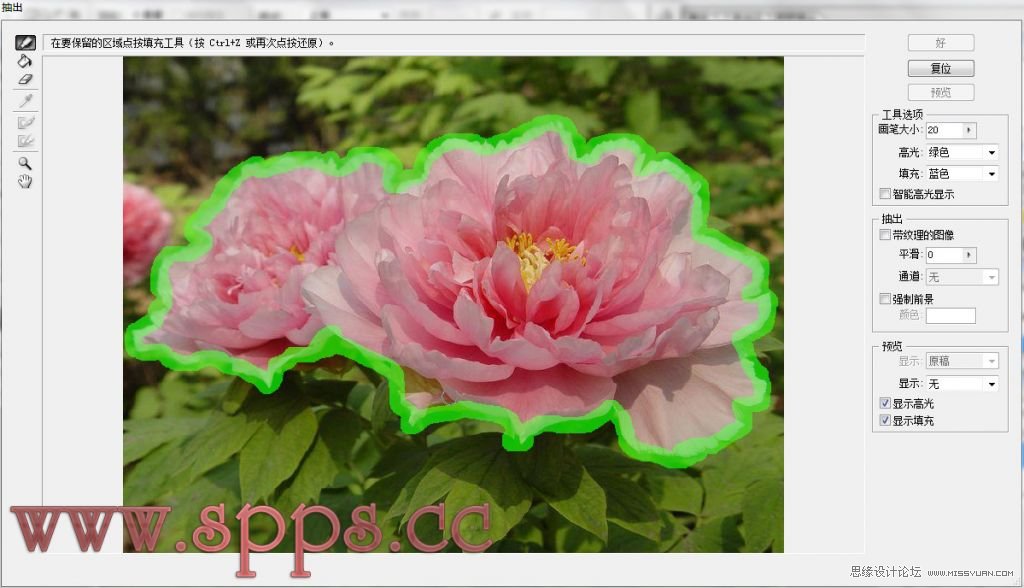
03填充颜色选择填充工具,单击图形的内部将花覆盖,如图所示:
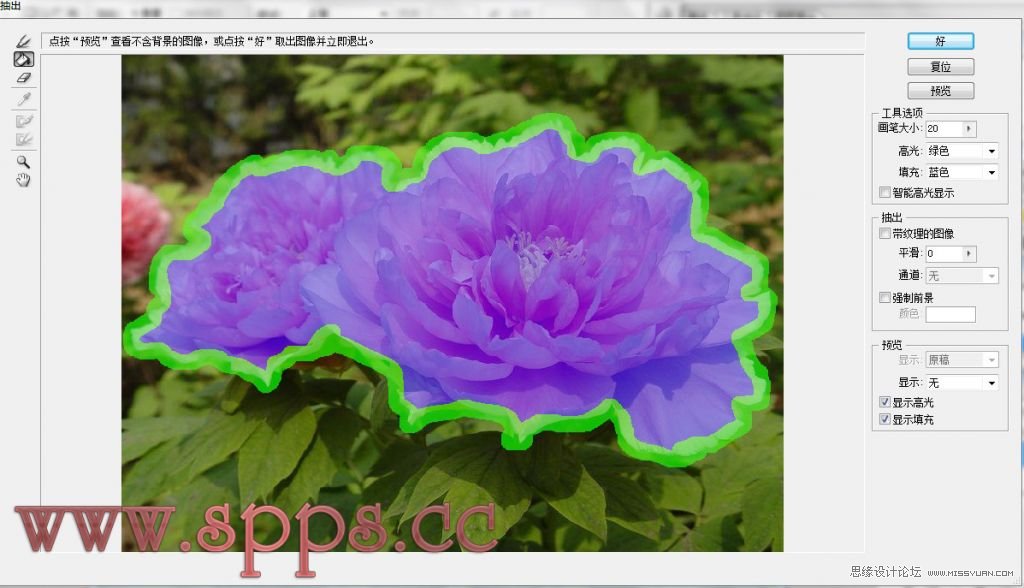
04抽出图像单击确定按钮,将背景图层隐藏,观察应用抽出命令的效果。05设置颜色并改变混合模式显示背景图层,在背景层上面创建新的图层,填充颜色为 R:0 G:31 B:86,设置图层的混合模式为颜色,调整不透明度为84%,如图所示:
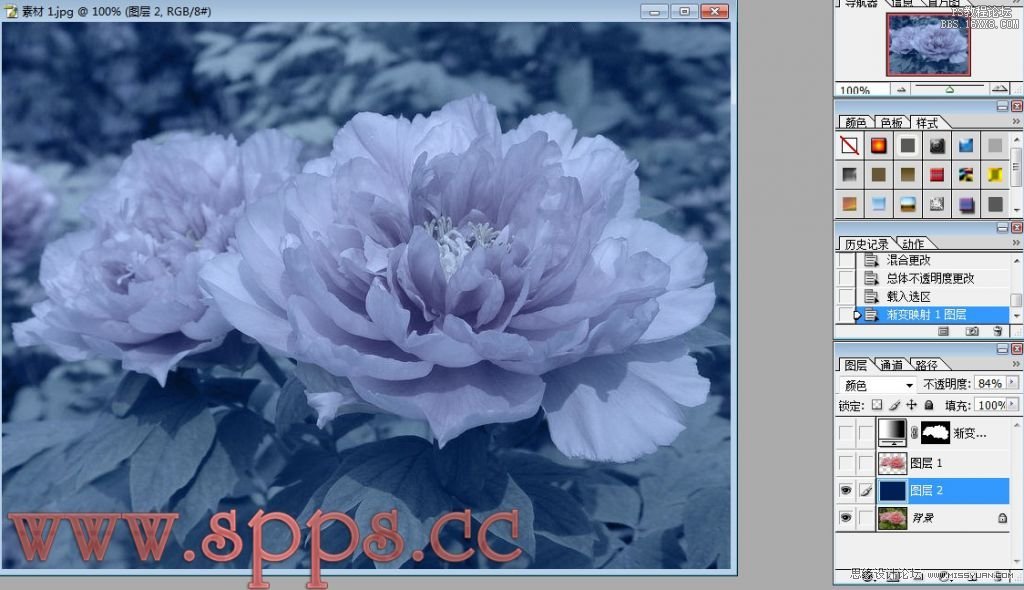
06载入选区按住ctrl键单击图层1,载入选区,单击图层面板的创建新的填充或调整图层按钮,在弹出的菜单中选择渐变映射命令,设置其对话框中的渐变色,弹出渐变编辑器进行编辑,完成后单击确定按钮,如图所示:
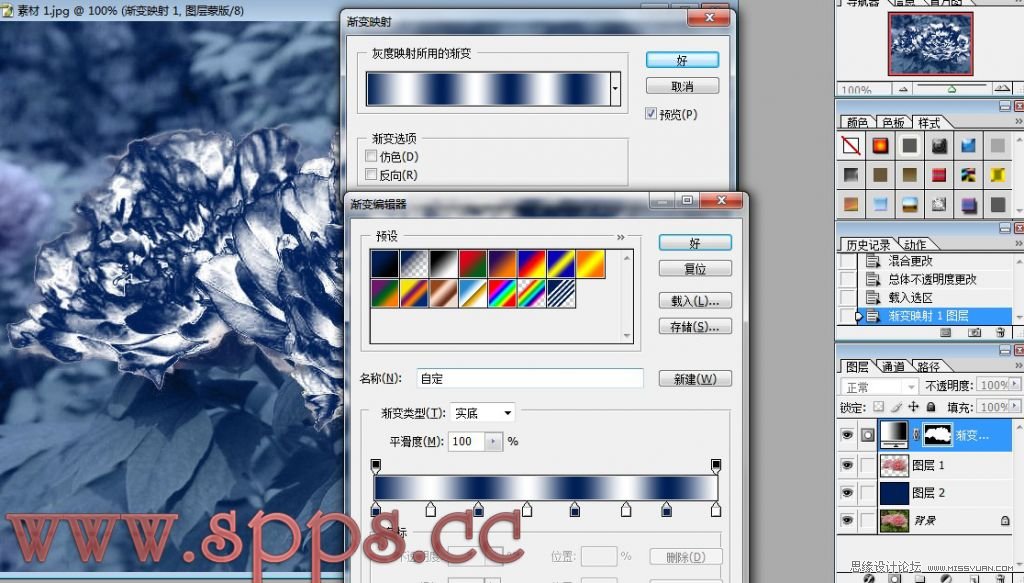
07添加渐变映射08改变混合模式显示图层1,设置其图层的混合模式为滤色,(图层1放到最上面)如图所示:
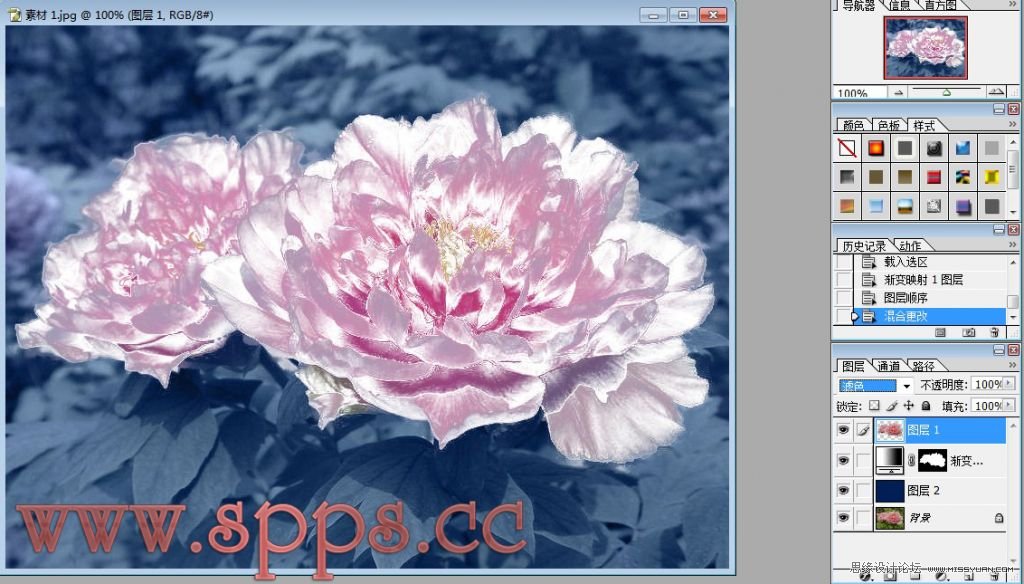
09调整色阶单击图层面板底部的创建新的填充或调整图层按钮,在弹出的菜单中选择色阶命令,设置完成后单击确定按钮,如图所示:
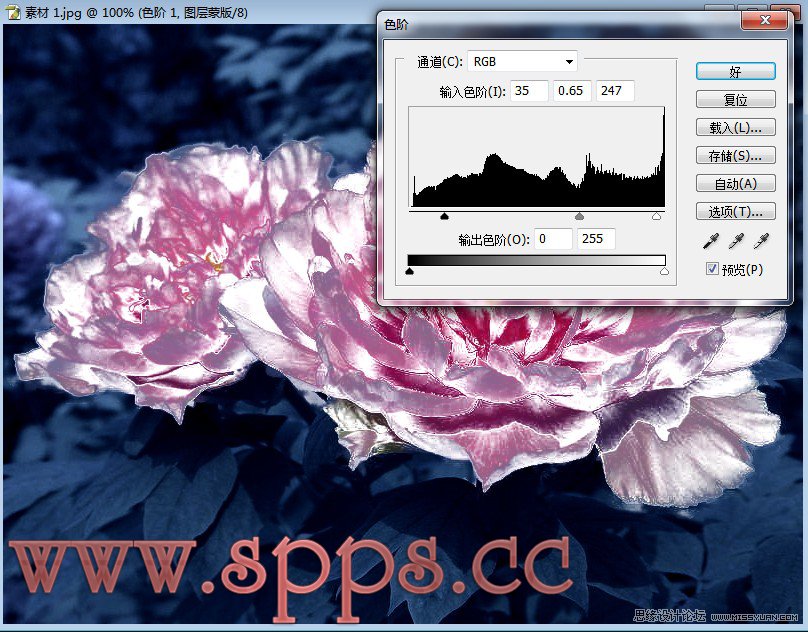
10调整色彩平衡按住ctrl键单击图层1,载入选区,单击图层面板底部的创建新的填充或调整图层按钮,在弹出的菜单中选择色彩平衡按钮,设置完成后单击确定按钮,如图所示:
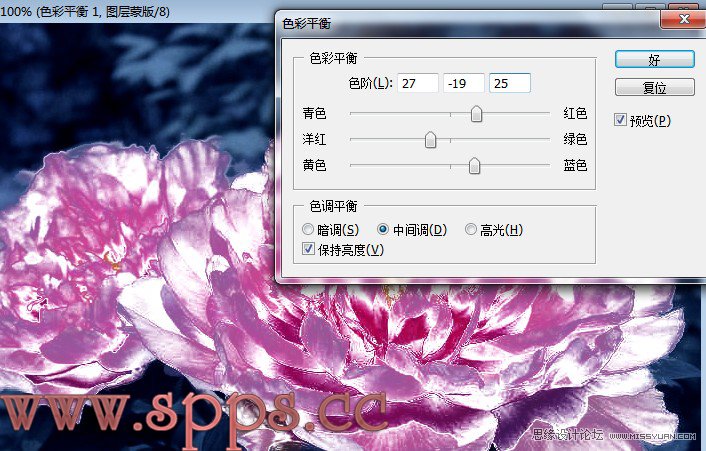
11打开星光素材图片打开星光素材,将其拖到画面中,调整大小及在画面中的位置,如图所示:

12设置画笔单击工具箱中的画笔工具按钮,画笔大小为40PX,按F5设置画笔面板,效果如图所示:
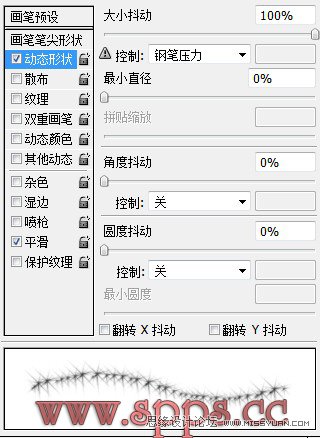
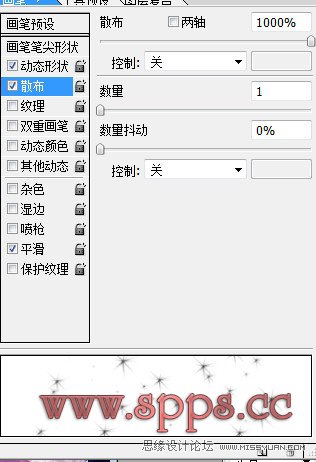
13增强星光亮度将前景色设置为白色,在画面中随意涂抹,为了增强星光的亮度复制两次,效果如图所示:

学习 · 提示
相关教程







