教你如何完美移除图片多余物体(3)
载入选区,新建图层
进入图层面板,新建一个图层,此图层用来进行人物粘贴;回到人物选区,还可以利用钢笔工具或者选择工具进行再一次的修改。

新建图层,粘贴人物到新图层
按住“ctrl+x” 剪切图层1上的人物, 到新建图层上按“ctrl+v”粘贴到新图层;移动新贴人物,你会看见背景图层上被抠出了一块人形。

粘贴人物到新图层,填补挖空部分
我们该如何填补这个挖空的部分呢?再次打开“路径”调板,点击“工作路径”,然后在路径调板的右下角点按“将路径作为选区载入”按钮,调出之前建立的选区。选择工具箱中的“修补”工具,将选区拖到旁边的石堆上,您会惊喜的发现,旁边的石堆被复制到了抠空的区域。如果不满意,您可以多次重复。

填补挖空部分,修整填充区域
进行填补后的地方有一些较硬的边缘线条,为让剪切处看起来更真实,还需修饰一下;利用“仿制图章”工具,按住“alt”键定义修复源点,放大图像再修改细节。
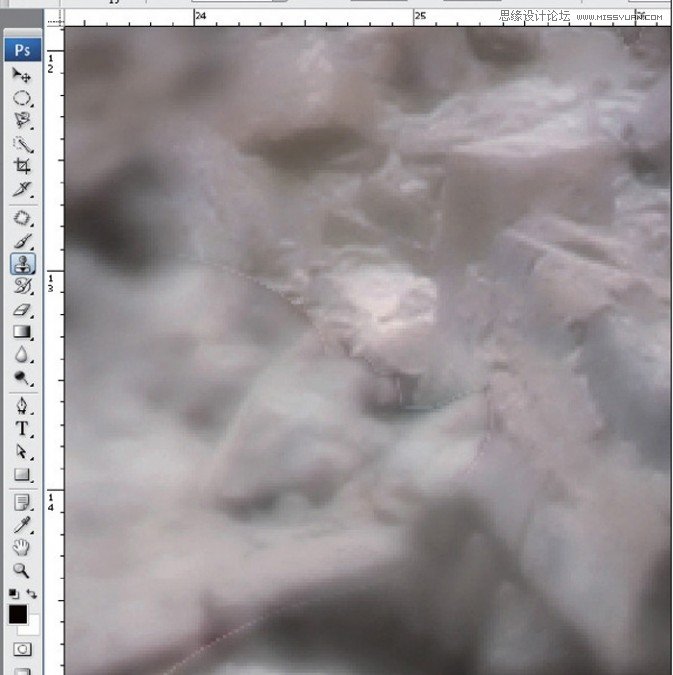
修整填充区域,调整填充区域的明暗
对填充区域进行修改后,可以看到画面上这一块已变得较自然,但为让修补部分跟旁边区域过渡更佳,还能用工具栏中的“加深”、“减淡”工具调整局部明暗。
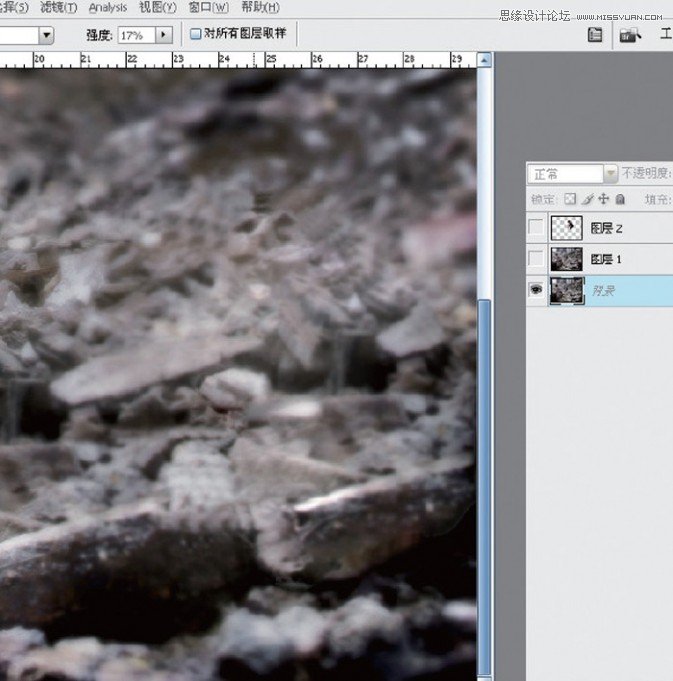
调整填充区域的明暗,移动及缩放人物
点选粘贴的人物图层,选择“移动”工具,将人物移动到合适位置,按“ctrl+t”变换人物大小;再把人物放在远处房瓦上,缩小到
合适比例,变换角度、方向。

移动及缩放人物,调整人物的过渡
接着,为了让这个被剪切的人物能融入四周的环境,所以我们用了“模糊”工具在人物边缘进行涂抹,让他完全真实地出现在画面上,也可再做2至3次的高斯模糊,以增添人物的空间感。

学习 · 提示
相关教程







