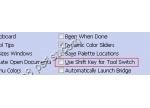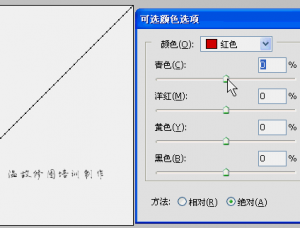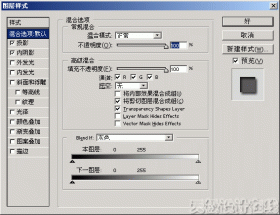ps调色工具原理及实例教程
简介:我们在对图片进行处理时,往往会对它们进行调色,而photoshop也提供了多种的调色工具:色相/饱和度、色彩平衡、色阶、暗调/高光、匹配色彩、主动色阶/主动对比度/主动色彩、替换颜色和颜色范围选择、色彩调节等。本教程中我们就详细的对这些PS调色工具原理进行讲解,并以实例应用加深您的了解。
一,色相/饱和度
在各位对颜色调还不甚理解的情况下,我们就接触过这个颜色调节方式。它主要用来调整图象的色相。就是类似把红色变为蓝色,把绿色变为紫色等。此时我们来系统熟悉一下这个调节方式。
我们运用下图的花卉相片。
![[转载]photoshop调色工具原理及实例教程 [转载]photoshop调色工具原理及实例教程](http://pic.16xx8.com/allimg/111004/1353562A6-0.jpg)
图象>调节>色相/饱和度"〖CTRL U〗打开设定框,我们已经知道拖动色相的滑杆可调整色相,此时留意下面有两个色相色谱(色谱的知识在课程#01),其中上面的色谱是固定的,下面的色谱会随着色相滑杆的拖动而调整。这两个色谱的状态其实就是在告诉我们色相调整的结果。
见下图。查看两个方框内的色相色谱变化情况,在调整前红色对应红色,绿色对应绿色。在调整然后红色对应到了绿色,绿色对应到了蓝色。这就是告诉我们图象中适合色彩区域的调整效果。见下图,图中红色的花变只为绿色,绿色的树叶变只为蓝色。
![[转载]photoshop调色工具原理及实例教程 [转载]photoshop调色工具原理及实例教程](http://pic.16xx8.com/allimg/111004/15394BX0-0.jpg)
![[转载]photoshop调色工具原理及实例教程 [转载]photoshop调色工具原理及实例教程](http://pic.16xx8.com/allimg/111004/1539461M3-1.jpg)
饱和度,是控制图象颜色的浓淡程度,类似我们电视机中的颜色调整同样。调整的同时下面的色谱也会跟着调整。调至最低的时候图象就变为灰度图象了。对灰度图像调整色相是没有作用的。
![[转载]photoshop调色工具原理及实例教程 [转载]photoshop调色工具原理及实例教程](http://pic.16xx8.com/allimg/111004/15394BD0-2.jpg)
明度,就是亮度,类似电视机的亮度调节同样。假如把明度调至最低会获得黑色,调至最高会获得白色。对黑色与白色调整色相或者饱和度都没有效果。详细效果各位可个人动手实验,这儿就不再列图示范了。
在设定框右下角有一“着色”选项,它的作用是把画面改成同一种色彩的效果。有许多数码婚纱摄影中常用到如此的效果。
这仅仅是单击一下“着色”选项,之后拖动色相调整色彩这么简易而已。如下左图。“着色”是一种“单色代替彩色”的操作,并留下原先的象素明暗度。把原先图象中明暗不同的红色黄色紫色等,统一变为明暗不同的单一色。留意查看位于下面色谱变只为棕色,意味着这个时候棕色代替了全色相,那么图象此时应该整体呈现棕色。更具拖动色相滑杆可选取不同的单色。如下其他3图。也可同时调节饱和度与明度。
![[转载]photoshop调色工具原理及实例教程 [转载]photoshop调色工具原理及实例教程](http://pic.16xx8.com/allimg/111004/15394625N-3.jpg)
![[转载]photoshop调色工具原理及实例教程 [转载]photoshop调色工具原理及实例教程](http://pic.16xx8.com/allimg/111004/1539461633-4.jpg)
![[转载]photoshop调色工具原理及实例教程 [转载]photoshop调色工具原理及实例教程](http://pic.16xx8.com/allimg/111004/15394C618-5.jpg)
![[转载]photoshop调色工具原理及实例教程 [转载]photoshop调色工具原理及实例教程](http://pic.16xx8.com/allimg/111004/1539464523-6.jpg)
此时有个问题,要求把画面中红色的花变为绿色。。各位说那简易啊,不就是像之前那样调整色相嘛。别急,问题还没说完呢。
把画面中红色的花变为绿色……可是,原来的绿叶不要变为蓝色。
那怎么做呢?可能思维灵活的读者会想到,运用魔棒选择画面中的红色区域,之后调整色相。对,假如真的想到了这个手法,那证实你的思维是非常活泼的,明白得综合运用。但不必这样,在色相饱和度选项中就可指定单独调整某一色域内的色彩。见下图,在上面的编辑选项中选取红色,下面的色谱会出现一区域指示。此时将色相改到+128,见下图,看到只有在那个范围内的色谱发生了调整。下右图是调整后的图像。
调整设定值的手法既可是拖动滑杆,也可填入数字,还可在数字区域运用鼠标滚轮或者运用上下箭头按键或者按住CTRL左右移动,最终还可在色相这两个文字上左右移动。这多种操作手法我们在课程#03中学习过,这儿复习一下。
它们适用于所有类似的有设定值出现的位置。其中移动合适大范围调整设定值的情况,鼠标滚轮与上下箭头按键合适小范围调整。
![[转载]photoshop调色工具原理及实例教程 [转载]photoshop调色工具原理及实例教程](http://pic.16xx8.com/allimg/111004/15394CY8-7.jpg)
![[转载]photoshop调色工具原理及实例教程 [转载]photoshop调色工具原理及实例教程](http://pic.16xx8.com/allimg/111004/1539464Z5-8.jpg)
我们来放大一下上左图色谱中出现的指示符号。见下图,分为中央色域与辐射色域两部分,中央色域就是指所要调整的色谱范围,对照上左图的设定值为345°至 15°。而辐射色域指的是,中央色域的调整效果,对邻近色域的影响范围。对应上左图设定值分别是315°至345°,15°至45°。
可用鼠标拖动这4个边界以调整中央或者辐射色域的范围大小,在中央色域上按住鼠标左右移动可移至另外色域。
运用色谱条上面的吸管工具在图象中单击可把中央色域拖动到所单击的色彩区域。运用添加到取样工具可扩展目前的色域范围到所单击的色彩区域。从取样减去工具则与添加到取样工具的作用相反。添加到取样工具在运用时,可在图象中按住移动以查看中央区域调整的效果。比起点击选定来,更为直观。而另外两个工具不合适如此操作。由于加上与减去的效果变化得很急剧。
事实上编辑选项中所列的另外项目,也就是调整中央色域所处的地方而已,与我们用鼠标径直移动的效果是同样的。
各位可照这个手法试试看去单独调整绿色。
想要留意的是,辐射色域的变色效果,是由中央色域边界开始,向两方逐渐减弱的,假如某些颜色调整的效果不分明,可扩大中央或者辐射色域的范围
![[转载]photoshop调色工具原理及实例教程 [转载]photoshop调色工具原理及实例教程](http://pic.16xx8.com/allimg/111004/1539464623-9.jpg)
为什么这儿的单位是角度呢?其原理我们已经在课程#01与#03中已经提到过了,色相色谱原本是一环形,只为方便操作才把其变为长条形。为什么我们要在教程伊始就介绍看似与Photoshop操作无关的基础知识,就是由于假如不先学习那些知识,到了这儿就会莫名其妙。假如到这儿才解释色相环的原理,又会给各位造成太大的知识量,不利于吸收。
以后我们学习更多软件的时候,这些基础知识也是派得上用场的。下方把之前课程中的描述照片再列举一遍。以便各位复习。
![[转载]photoshop调色工具原理及实例教程 [转载]photoshop调色工具原理及实例教程](http://pic.16xx8.com/allimg/111004/1539462Y2-10.jpg)
![[转载]photoshop调色工具原理及实例教程 [转载]photoshop调色工具原理及实例教程](http://pic.16xx8.com/allimg/111004/15394BQ9-11.jpg)
二,色彩平衡
色彩平衡〖CTRL B〗是一功能很少,但操作直观方便的颜色调节工具。如下左图。它在色调平衡选项中把图象笼统地分为暗调、中间调与高光3个色调,每个色调可执行独立的颜色调节。从3个色彩平衡滑杆中,我们又一遍印证了课程#01颜色原理中的反转色:红对青,绿对洋红,蓝对黄。属于反转色的两种色彩不可能同时提高或者减少。我们运用下右图的范例照片,我就是在这栋楼内撰写这部教程的。
![[转载]photoshop调色工具原理及实例教程 [转载]photoshop调色工具原理及实例教程](http://pic.16xx8.com/allimg/111004/15394B016-12.jpg)
![[转载]photoshop调色工具原理及实例教程 [转载]photoshop调色工具原理及实例教程](http://pic.16xx8.com/allimg/111004/1539464515-13.jpg)
下面三图分别是暗调部分红色+100,中间调部分红色+100,高光部分红色+100的效果。可非常分明地对比出不同加亮的部分的区别。各位也许感觉暗调与中间调的区别不如高光分明,那是由于背景天空中有大片的白云属于高光区域的缘故,而白云在暗调与中间调都没有调整。可用手盖挡掉天空,很一下剩下的区域,差异就不那么分明了。
![[转载]photoshop调色工具原理及实例教程 [转载]photoshop调色工具原理及实例教程](http://pic.16xx8.com/allimg/111004/1539464K3-14.jpg)
![[转载]photoshop调色工具原理及实例教程 [转载]photoshop调色工具原理及实例教程](http://pic.16xx8.com/allimg/111004/15394B3F-15.jpg)
![[转载]photoshop调色工具原理及实例教程 [转载]photoshop调色工具原理及实例教程](http://pic.16xx8.com/allimg/111004/1539464341-16.jpg)
我们知道,对于提高红色成分的操作,换句话说就是提升红色的发光级别。这在曲线操作上非常轻易觉得到。绿色、蓝色还是这样,提升这三基色的同时会造成图象整体亮度的提升。色彩平衡设定框的最下面有一“保持亮度”的选项,它的作用是在三基色提高时下降亮度,在三基色减少时增加亮度,从而抵消三基色提高或者减少时带来的亮度调整。如下4图,前两幅是中间调+100时,关掉与打开保持亮度选项的效果。后两幅是中间调-100时,关掉与打开保持亮度选项的效果。
![[转载]photoshop调色工具原理及实例教程 [转载]photoshop调色工具原理及实例教程](http://pic.16xx8.com/allimg/111004/15394A445-17.jpg)
![[转载]photoshop调色工具原理及实例教程 [转载]photoshop调色工具原理及实例教程](http://pic.16xx8.com/allimg/111004/1539464354-18.jpg)
![[转载]photoshop调色工具原理及实例教程 [转载]photoshop调色工具原理及实例教程](http://pic.16xx8.com/allimg/111004/15394C3F-19.jpg)
![[转载]photoshop调色工具原理及实例教程 [转载]photoshop调色工具原理及实例教程](http://pic.16xx8.com/allimg/111004/1539463234-20.jpg)
三,色阶详解
第一步要懂的是我们这儿的所说的色阶是一颜色调节工具,上节课提到的直方图中的色阶是一种概念。
色阶也属于Photoshop的基础调节工具,虽然运用的机会不是非常常常。假如在前一课程中把握了直方图的含义,那也等于把握了色阶。相反假如直方图没有把握好,接下去的内容可能难以了解。
来回忆一下上节课提到的直方图,见下图。水平X轴方向代表绝对亮度范围,从0至255。竖直Y轴方向代表象素的数量。与直方图1样,Y轴有时并不要完全反映象素数量。并且色阶工具中没有统计数据显示。
![[转载]photoshop调色工具原理及实例教程 [转载]photoshop调色工具原理及实例教程](http://pic.16xx8.com/allimg/111004/1539463T0-21.jpg)
打开如下左图的图象,这是在一所大学拍摄的校园景色。运用色阶命令"图象>调节>色阶"〖CTRL L〗,看到色阶的设定框见下图。可看到它与前一课中的直方图很类似。留意下方有黑色、灰色与白色3个小箭头(图中红色123处)。
它们的地方对 应“键入色阶”中的三个设定值(图中绿色123处)。
其中黑色箭头代表最低亮度,就是纯黑,也可说是黑场。那么各位也可想象获得,白色箭头就是纯白。而灰色的箭头就是中间调。这种表示方式其实与曲线差不多,全是曲线在中间调上可任何提高控制点,色阶不行。
学习 · 提示
相关教程