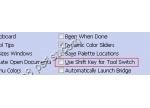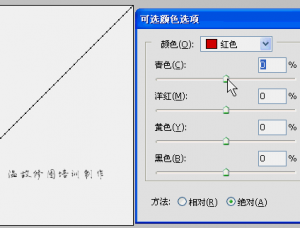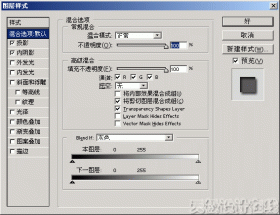ps调色工具原理及实例教程(2)
因此在功能上色阶不如曲线来的灵活。色阶设定框中的主动与选项的用途和曲线设定框中的同样
![[转载]photoshop调色工具原理及实例教程 [转载]photoshop调色工具原理及实例教程](http://pic.16xx8.com/allimg/111004/1539462148-22.jpg)
![[转载]photoshop调色工具原理及实例教程 [转载]photoshop调色工具原理及实例教程](http://pic.16xx8.com/allimg/111004/15394A410-23.jpg)
把白色箭头往左拖动,直道上面的键入色阶第3项设定值减少到200,查看图象变亮了。如下2图。这相当于前一节课中增加的拼合亮度,也就是说从200至255 这一段的亮度都被拼合了,拼合为多少呢?拼合到255。由于白色箭头代表纯白,所以它所在的位置就必须提升到255,然后的亮度也都统一停留在255上。形成的一种高光区域拼合的效果。
![[转载]photoshop调色工具原理及实例教程 [转载]photoshop调色工具原理及实例教程](http://pic.16xx8.com/allimg/111004/15394BF4-24.jpg)
![[转载]photoshop调色工具原理及实例教程 [转载]photoshop调色工具原理及实例教程](http://pic.16xx8.com/allimg/111004/15394A410-23.jpg)
一样的道理,把黑色箭头朝右拖动就是拼合暗调区域。如下2图。
![[转载]photoshop调色工具原理及实例教程 [转载]photoshop调色工具原理及实例教程](http://pic.16xx8.com/allimg/111004/15394621X-26.jpg)
![[转载]photoshop调色工具原理及实例教程 [转载]photoshop调色工具原理及实例教程](http://pic.16xx8.com/allimg/111004/1539464K4-27.jpg)
灰色箭头代表了中间调在黑场与白场之间的分布比例,假如往暗调区域拖动图象把变亮,由于黑场到中间调的这段距离,比起中间调到高光的距离要短,这代表中间调偏向高光区域更多一点,所以图象变亮了。灰色箭头的地方不要超过黑白两个箭头之间的范围
![[转载]photoshop调色工具原理及实例教程 [转载]photoshop调色工具原理及实例教程](http://pic.16xx8.com/allimg/111004/1539462456-28.jpg)
位于下面的输精彩阶,就是控制图象中最高与最低的亮度设定值。假如把输精彩阶的白色箭头移至200,那么就代表图象中最亮的象素就是200亮度。假如把黑色的箭头移至60,就代表图象中最暗的象素是60亮度。
四,暗调/高光
这个工具在上一课中被用来更改暴光过度与暴光不足的相片,开发这个工具的用途也就是针对修复数码相片用途的。
启动暗调/高光调节工具后勾选下面“显示另外选项”,会出现一非常大的设定框。分为暗调、高光、调节3大部分。此时先把高光的数量设置成0%。单独来看看暗调的调节效果。暗调部分调节的作用是增加暗调部分的亮度,从而改进相片中暴光不足的部分。也可称为补偿暗调。
![[转载]photoshop调色工具原理及实例教程 [转载]photoshop调色工具原理及实例教程](http://pic.16xx8.com/allimg/111004/1539462942-29.jpg)
数量的设定值越大,提高的程度也就越高,此时保持色调宽度50%,半径30象素,下图分别是原始图片、可试着改成数量50%、数量100%的效果。
![[转载]photoshop调色工具原理及实例教程 [转载]photoshop调色工具原理及实例教程](http://pic.16xx8.com/allimg/111004/1539463243-30.jpg)
色调宽度,有点类似介绍魔棒工具时涉及到的颜色容差的概念。这儿的色调宽度就是暗调调整范围的大小,色调宽度越大,涉及的亮度就越多,调整的效果也就越分明,反而反之。可试一下把原始图片是把色调宽度设置成50%与100%的效果。
半径的概念类似于上方的色调宽度,但色调宽度是针对整图作用的。而半径是针对图象中暗调区域的大小而言的。他们的区别有点类似魔棒工具的邻近选择和非邻近选择同样。所以不同图象的半径还是不同的,理论上要把这个设定值调节为和图象中想要调节区域相近的大小。但在实际运用中并不轻易判断它。
所以给各位的建议是做补偿暗调操作时,试着左右拖动调节到视觉最舒服的设定值。
高光调节的作用是降低高光部分图象的亮度,也可称为高光抑制。其中也有数量、色调宽度、半径3个项目,它们的原理与之前的暗调是同样的。下方我们先关掉补偿暗调的效果(把暗调数量设置成0%),试着把高光设置成:数量50%,色调宽度50%,半径30象素的效果。
之前在介绍暗调部分时候,色调宽度与半径这两个概念的区别,各位或者许看得不是非常懂。那主要是人眼对暗调的变化 不敏感,不便于很。
此时我们可在高光上来演示它们的区别,效果就显得很为分明。如下4图分别演示了色调宽度与半径调整的区别。
由于图象调整的幅度不是很显眼。各位要实际在Photoshop中操作,左右拖动那些滑杆,才会有很清楚的对比感。
![[转载]photoshop调色工具原理及实例教程 [转载]photoshop调色工具原理及实例教程](http://pic.16xx8.com/allimg/111004/1539463462-31.jpg)
![[转载]photoshop调色工具原理及实例教程 [转载]photoshop调色工具原理及实例教程](http://pic.16xx8.com/allimg/111004/15394B015-32.jpg)
下面的颜色校正选项是用来控制暗调或者高光区域的颜色浓度的,想要留意的是,假如暗调补偿或者高光抑制的设定值为0%的话,颜色校正对它们就没有作用。
中间调对比度就是控制中间调偏向暗调,或者偏向高光,完成图下2图。
![[转载]photoshop调色工具原理及实例教程 [转载]photoshop调色工具原理及实例教程](http://pic.16xx8.com/allimg/111004/1539462G0-33.jpg)
再下面的“黑色剪贴”与“减少白色象素”两个选项的作用犹如于曲线工具中的拼合暗调区域或者拼合高光区域。调解时候想要细微,过大的设定值会造成图象的严重失真。试着把暗调补偿与高光抑制都设置成50%、50%、30象素,之后把黑色剪贴与减少白色象素都设置成20%的效果。
最终的“存储为默认值”按钮的效果是把本次的设定,作为每次运用时候的默认设定。
五,匹配色彩
虽然通过曲线或者色彩平衡之类的工具,我们可任何地调整图像的色调,但假如要参照其他一副照片的色调来作调节的话,也是很烦杂的,特殊是在色调相差很大的情况下。为此Photoshop专门提供了这个在多幅图象之间执行色调匹配的命令。想要留意的是,必须在Photoshop中同时开启多幅RGB模式(CMYK模式下不可用)的图象,才能够在多幅图象中执行颜色匹配。我们运用如下2图来做实验。
![[转载]photoshop调色工具原理及实例教程 [转载]photoshop调色工具原理及实例教程](http://pic.16xx8.com/allimg/111004/1539463T0-34.jpg)
![[转载]photoshop调色工具原理及实例教程 [转载]photoshop调色工具原理及实例教程](http://pic.16xx8.com/allimg/111004/15394A2L-35.jpg)
把其中一张照片处于编辑状态,之后启动匹配色彩命令,会看到如下图的设定框。在顶部的目标图象中显示着被更改的图象文件名,假如目标图象中有选区存在的话,文件名下面的“应用调节时忽稍选区”项目就会有效,这个时候可选取只针对选区也是针对整图执行颜色匹配。
设定框下面的图象统计选项中可选取色彩匹配所参照的源图象文件名,这个文件必须是同时在Photoshop中处在打开状态的,假如源文件包含了多个图层,可在图层选项列表中选取只参照其中某一层执行匹配。
最下面存储统计数据按钮的作用是把本次匹配的颜色数据存储起来,文件扩展名为.sta。如此下次执行匹配的时候可选取载入这次匹配的数据,而不再想要打开这次的源文件,也就是说在这种情况下就不想要再在Photoshop中同时打开另外的图象了。载入色彩匹配数据可被编辑到主动批处理命令中,如此非常方便地针对大量图象执行一样的色彩匹配操作。
在位于设定框中部的图象选项中可设定匹配的效果设定。“中与”选项的作用把使色彩匹配的效果减半,如此完成效果中把留下一部分原先的色调。
![[转载]photoshop调色工具原理及实例教程 [转载]photoshop调色工具原理及实例教程](http://pic.16xx8.com/allimg/111004/15394BX3-36.jpg)
见下图分别是把s07 01.jpg作为目标图象,把s07 02.jpg作为源图象,以及两者交换后执行完全色彩匹配与中与色彩匹配的效果。
![[转载]photoshop调色工具原理及实例教程 [转载]photoshop调色工具原理及实例教程](http://pic.16xx8.com/allimg/111004/15394AP1-37.jpg)
除了参照其他一张图象执行匹配以外,假如正在打造的图象中有多个图层,那么也可在本图象中的不同图层之间执行匹配。
比如本小节的两幅范例照片在同一图象中 的不同图层上,就可径直指定图层间的匹配,这个时候并不想要打开另外的图象。
想要留意的是,所选取的图层把作为目标图象。见下图:
![[转载]photoshop调色工具原理及实例教程 [转载]photoshop调色工具原理及实例教程](http://pic.16xx8.com/allimg/111004/1539461T4-38.jpg)
![[转载]photoshop调色工具原理及实例教程 [转载]photoshop调色工具原理及实例教程](http://pic.16xx8.com/allimg/111004/1539464Y3-39.jpg)
所以记住,一是运用存储的匹配数据,二是参照本图象中的另外图层。这两种情况下只想要一张图象就可以了。
六,主动色阶/主动对比度/主动色彩
主动色阶其实就是我们在之前曲线与色阶设定框中所运用到的主动功能同样,把红色绿色蓝色3个通道的色阶分布扩展至全色阶范围。
这种操作可提高颜色对比度,但可能会引起图象偏色,详细原因在课程#06中已经讲解过。如下2图
![[转载]photoshop调色工具原理及实例教程 [转载]photoshop调色工具原理及实例教程](http://pic.16xx8.com/allimg/111004/1539463a8-40.jpg)
![[转载]photoshop调色工具原理及实例教程 [转载]photoshop调色工具原理及实例教程](http://pic.16xx8.com/allimg/111004/1539462260-41.jpg)
主动对比度是以RGB综合通道作为依据来扩展色阶的,所以提高颜色对比度的同时不会产生偏色现象。也正由于这样,在大多数情况下,色彩对比度的提高效果不如主动色阶来得显著。如下2图。
学习 · 提示
相关教程