ps打造古典暗青色外景人物图片(10)
暗青色是非常古典的色调。调色过程也较为简单。大致过程:先降低图层的饱和度,消除一些鲜艳的颜色,然后再逐步加强主色,把青蓝色调调出来。后期再美化一下人物即可。
原图

最终效果

1、打开原图素材,创建色相/饱和度调整图层,降低全图饱和度,参数设置如图1,效果如图2。这一步减少图片的色彩。
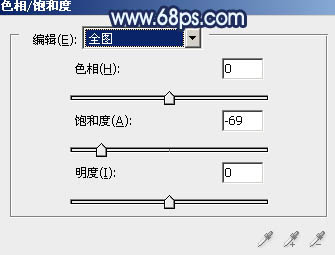

2、创建可选颜色调整图层,对黄,黑进行调整,参数设置如图3,4,效果如图5。这一步稍微加深暗部。
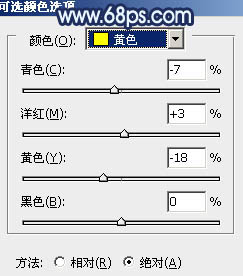
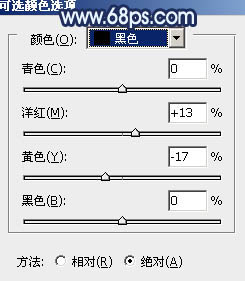

3、按Ctrl+ J 把当前可选颜色调整图层复制一层。不透明度改为:40%,效果如下图。

4、创建色彩平衡调整图层,对阴影,高光进行调整,参数设置如图7,8,效果如图9。这一步增加图片暗部的紫色。
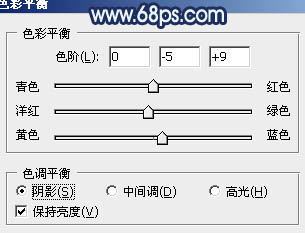


5、按Ctrl+ Alt + ~ 调出高光选区,新建一个图层填充淡黄色:#F9E7B0,混合模式改为“叠加”,不透明度改为:50%,效果如下图。这一步增加图片的暖色。

6、按Ctrl+ Alt + ~ 调出高光选区,新建一个图层填充蓝色:#1CBAF6,混合模式改为“滤色”,不透明度改为:80%,效果如下图。这一步增加图片的蓝色。

7、把背景图层复制一层,按Ctrl+ Shift + ] 置顶。进入通道面板,选择绿色通道,按Ctrl + A 全选,按Ctrl + C 复制。选择蓝色通道,按Ctrl+ V 粘贴。点RGB通道返回图层面板。
按住Alt键添加图层蒙版,用白色画笔把人物脸部及肤色部分擦出来,图层不透明度改为:50%,效果如下图。

8、调出当前蒙版选区,创建色相/饱和度及色彩平衡调整图层,微调一下肤色,数值自定。大致效果如下图。

9、新建一个图层,按Ctrl+ Alt + Shift + E 盖印图层。按Ctrl + Shift + U 去色,混合模式改为“正片叠底”,不透明度改为:20%,效果如下图。

10、新建一个图层,用椭圆选框工具,拉出下图所示的椭圆选区,按Ctrl+ Alt + D 羽化50个像素后填充暗紫色:#574E57,混合模式改为“滤色”,效果如下图。
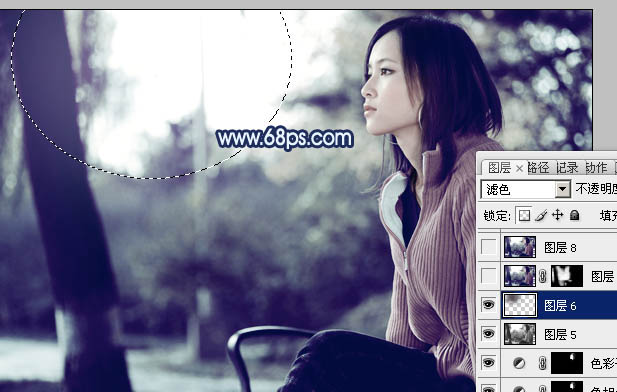
11、新建一个图层,盖印图层。执行:滤镜> 模糊 > 高斯模糊,数值为4,确定后按住Alt键添加图层蒙版,用白色画笔把有杂色的部分涂抹一下,效果如下图。

12、新建一个图层,盖印图层。执行:滤镜> 模糊 > 动感模糊,角度设置为-45度,距离为150,确定后把图层混合模式改为“柔光”,效果如下图。

13、创建可选颜色调整图层,对红色进行调整,参数设置如图18,效果如图19。这一步增加图片红色。
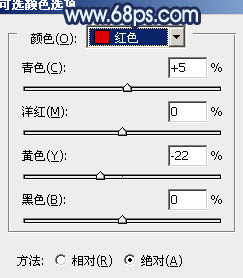

14、按Ctrl+ Alt + ~ 调出高光选区,新建一个图层填充蓝色:#1CBAF6,混合模式改为“滤色”,效果如下图。

15、按Ctrl+ Alt + ~ 调出高光选区,新建一个图层填充蓝色:#1CBAF6,混合模式改为“滤色”,添加图层蒙版,只保留中间部分,其它部分用黑色画笔擦掉。

16、新建一个图层,盖印图层。执行:滤镜> 模糊 > 动感模糊,角度设置为45度,距离设置为150,确定后把图层混合模式改为“柔光”,不透明度改为:60%,效果如下图。

17、用钢笔勾出嘴唇部分的选区,创建色彩平衡调整图层,稍微调红润一点,数值自定,效果如下图。

最后调整一下细节,完成最终效果。

学习 · 提示
相关教程







