PS教程 简单的方法调整照片反差
PS教程 简单的方法调整照片反差
打开一张主体发暗的照片(图1),这是由于对着天空测光而造成的,地面景物明显曝光不足。

[图1]
点击“图象”下拉菜单,选择“复制”(图2),弹出“复制图像”对话框,按确认建立副本1(图3)。

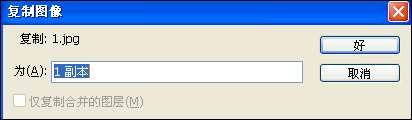
[图2] [图3]
在副本被选择的状态下,点击“图像”下来菜单,选择“模式” -“灰度”(图4),将副本图像转化成灰度模式。点击“滤镜”下拉菜单,选中“高斯模糊”(图5),在弹出的对话框中半径值一般选择5-7,等以后熟悉了可根据具体要求再进行调整(图6、图7)。这一步是为下面的分界范围做准备。

[图4]

[图5] 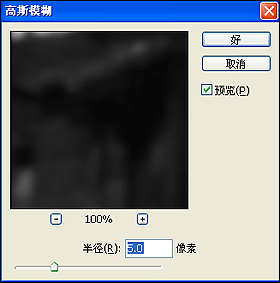
[图6] 
[图7]
副本暂时放一边,点击第一步打开的照片,点击“选择”,选择“载入选区”选项(图8),弹出对话框,选择反相(图9)。按确认后,我们看到要处理的照片暗部被选择了出来(图10)。
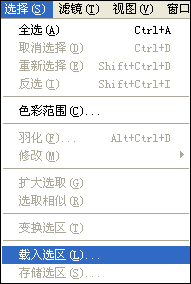
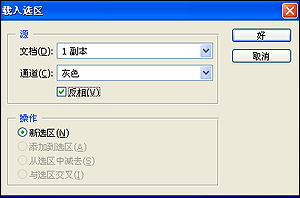
[图8] [图9]
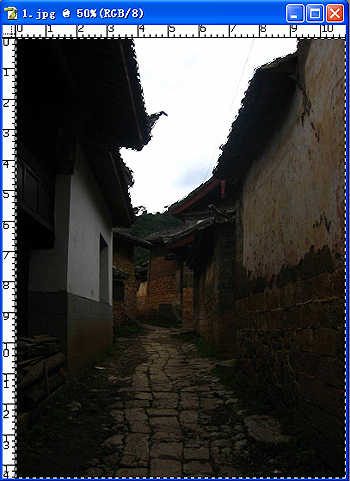
[图10]
接下来,我们要对选择出的暗部进行处理。点击“编辑”下拉菜单,选择“填充”选项(图11),按照图示对对话框进行选项调整(图12)。
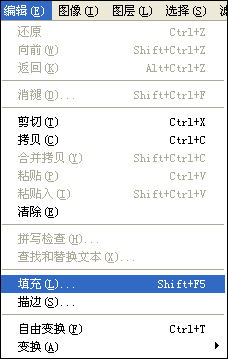

[图11] [图12]
对话框调整完毕后点击“好”,我们看到照片黑色部分开始显示出层次,这步骤可多次选择,直到你满意为止。按Ctrl+D取消分界线(图13)。

[图13]
对比一下前后画面,是不是效果很明显!这种方法不仅不用进行多项调整,而且只是提高暗部亮度,对亮部层次没有损失。学习 · 提示
相关教程







