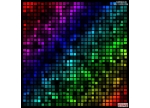Photoshop制作渲染气氛光影效果!
来源:不详
作者:佚名
学习:20633人次
Photoshop制作渲染气氛光影效果! 作者:王伟光 教程来源:iT168
在一些影视剧中光影特效是一种常见的可以渲染场景气氛的效果,而通过PS的巧妙制作也可以体现出那种光影特效。
1、新建一个文件,填充背景色为黑色。
2、选择工具箱中的“套索工具”,在背景图层上建立如图01所示的选区范围。为选区填充白色,效果如图02所示。取消选区。

图1

图2
3、执行菜单栏中的“滤镜”“模糊”“高斯模糊”命令,打开高斯模糊对话框,设置半径为10像素,效果如图03所示,单击好按钮确定,效果如图04所示。

图3

图4
4、执行菜单栏中的“滤镜”“扭曲”“波纹”命令,打开波纹对话框,设置数量为999%,大小选择大,效果如图05所示,完成效果如图06所示。
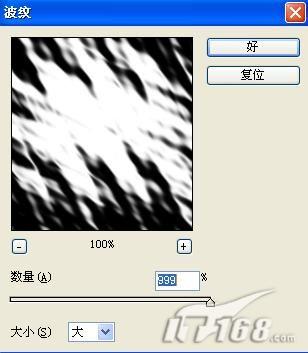
图5

图6
本新闻共4
5、再次两次Ctrl F,重复执行波纹命令,完成效果如图07所示。

图7
6、复制背景图层得到背景副本图层,然后对背景图层执行菜单栏中的“滤镜”“扭曲”“波浪”命令,打开波浪对话框,设置参数如图08所示,隐藏图层副本,效果如图09所示。

图8

图9
7、对背景副本图层执行菜单栏中的“滤镜”“模糊”“径向模糊”命令,打开径向模糊对话框,在中心模糊的预览框内适当调整模糊的中心位置,设置参数如图10所示,完成效果如图11所示。

图10

图11
本新闻共4
8、执行菜单栏中的“图像”“调整”“亮度/对比度”命令,打开亮度/对比度对话框,适当调整亮度和对比度,如图12所示,图像效果如图13所示。
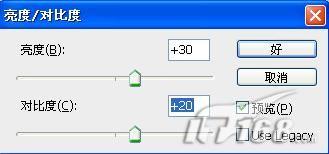
图12

图13
9、复制背景副本图层得到背景副本2图层,并将改层隐藏。对背景副本图层按下Ctrl U键,打开色相/饱和度对话框,勾选着色复选框,设置参数如图14所示,效果如图15所示。

图14

图15
本新闻共4
10、设置背景副本图层的混合模式为强光,效果如图16所示。

图16
11、对背景副本2图层执行菜单栏中的“图像”“调整”“阈值”命令,打开阈值对话框,设置如图17所示,效果如图18所示。

图17

图18
12、设置背景副本2图层的图层混合模式为滤色,不透明度为25%,最终效果如图19所示。

图10简单的,我们教你,深奥的,你来分享,非主流照片|qqkongjian|feizhuliu|tupian|luntan|psjiaocheng|bishua|ruanjian|chajian|xiazai|psxiazai|qqkongjiandaima
在一些影视剧中光影特效是一种常见的可以渲染场景气氛的效果,而通过PS的巧妙制作也可以体现出那种光影特效。
1、新建一个文件,填充背景色为黑色。
2、选择工具箱中的“套索工具”,在背景图层上建立如图01所示的选区范围。为选区填充白色,效果如图02所示。取消选区。

图1

图2
3、执行菜单栏中的“滤镜”“模糊”“高斯模糊”命令,打开高斯模糊对话框,设置半径为10像素,效果如图03所示,单击好按钮确定,效果如图04所示。

图3

图4
4、执行菜单栏中的“滤镜”“扭曲”“波纹”命令,打开波纹对话框,设置数量为999%,大小选择大,效果如图05所示,完成效果如图06所示。
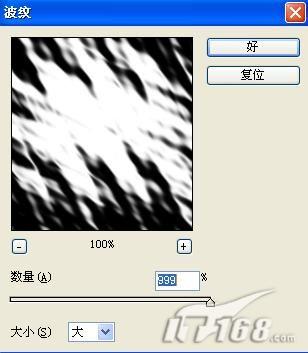
图5

图6
本新闻共4
5、再次两次Ctrl F,重复执行波纹命令,完成效果如图07所示。

图7
6、复制背景图层得到背景副本图层,然后对背景图层执行菜单栏中的“滤镜”“扭曲”“波浪”命令,打开波浪对话框,设置参数如图08所示,隐藏图层副本,效果如图09所示。

图8

图9
7、对背景副本图层执行菜单栏中的“滤镜”“模糊”“径向模糊”命令,打开径向模糊对话框,在中心模糊的预览框内适当调整模糊的中心位置,设置参数如图10所示,完成效果如图11所示。

图10

图11
本新闻共4
8、执行菜单栏中的“图像”“调整”“亮度/对比度”命令,打开亮度/对比度对话框,适当调整亮度和对比度,如图12所示,图像效果如图13所示。
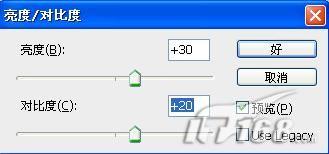
图12

图13
9、复制背景副本图层得到背景副本2图层,并将改层隐藏。对背景副本图层按下Ctrl U键,打开色相/饱和度对话框,勾选着色复选框,设置参数如图14所示,效果如图15所示。

图14

图15
本新闻共4
10、设置背景副本图层的混合模式为强光,效果如图16所示。

图16
11、对背景副本2图层执行菜单栏中的“图像”“调整”“阈值”命令,打开阈值对话框,设置如图17所示,效果如图18所示。

图17

图18
12、设置背景副本2图层的图层混合模式为滤色,不透明度为25%,最终效果如图19所示。

图10简单的,我们教你,深奥的,你来分享,非主流照片|qqkongjian|feizhuliu|tupian|luntan|psjiaocheng|bishua|ruanjian|chajian|xiazai|psxiazai|qqkongjiandaima
学习 · 提示
相关教程
关注大神微博加入>>
网友求助,请回答!