简单打造超酷精美晶体冰山
来源:不详
作者:佚名
学习:463人次
简单打造超酷精美晶体冰山建立一个600*600的文件,按D设置默认颜色,填充为黑色:
![]()
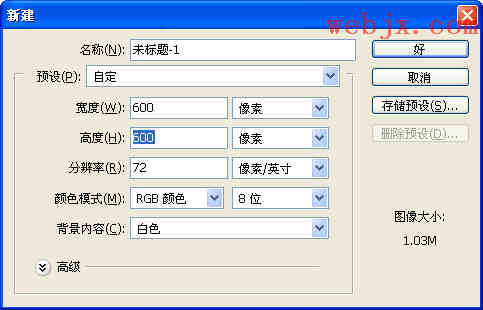
执行分层云彩滤镜,然后按 Ctrl F 2次或更多次:
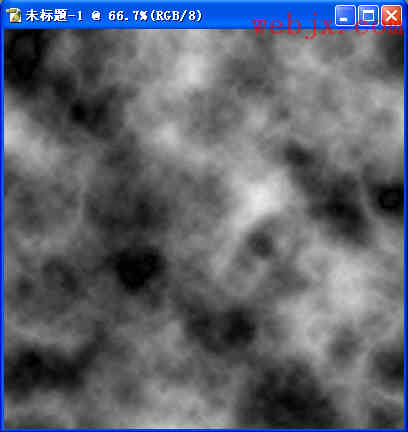
执行风滤镜,然后按 Ctrl F 5次重复应用风滤镜:
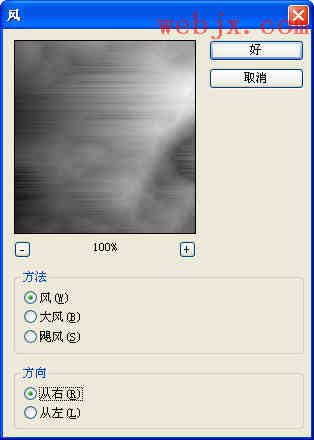
然后逆时针旋转画布90度:
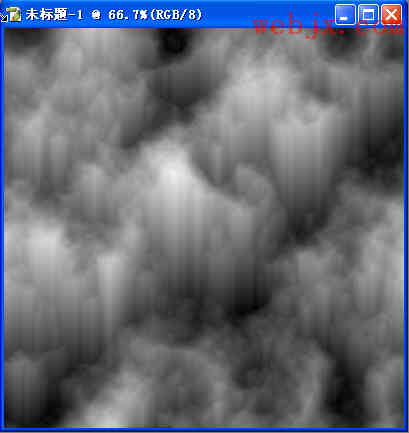
然后执行USM锐化滤镜:
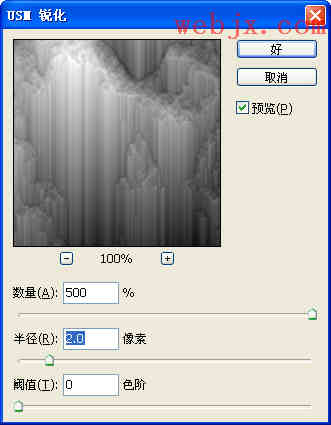
再次锐化两次:
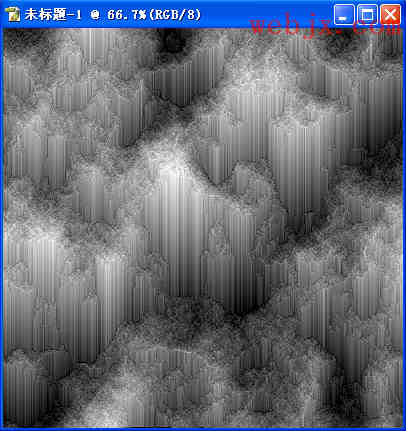
复制图层,隐藏上面图层,对下面图层进行色彩平衡调整:中间调: [-49] [ 100] [-100] 暗调: [-53] [-100] [-100] 高光: [-48] [-36] [-69]
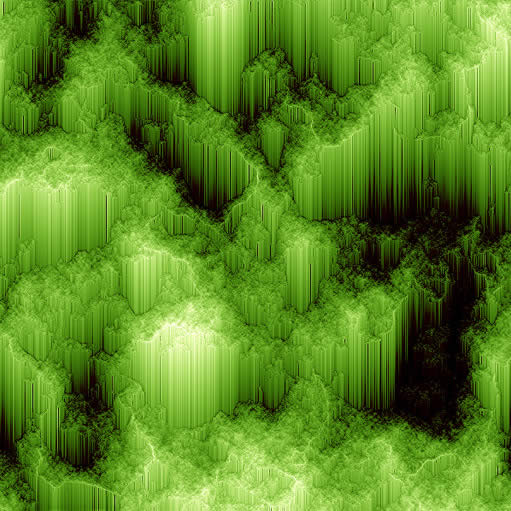
另一种效果:
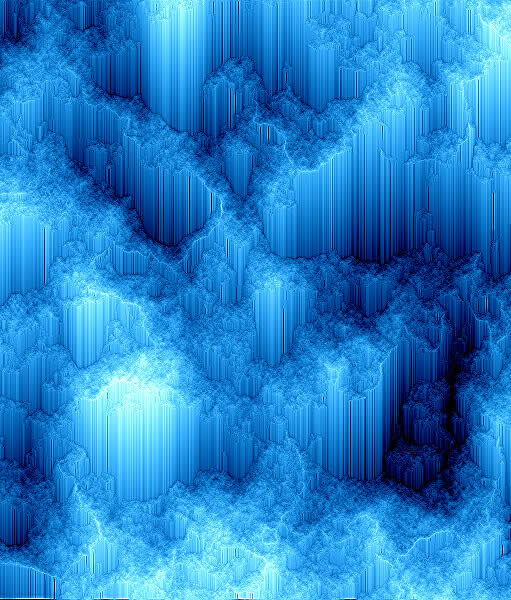
是不是很酷呢?呵呵!你可以自己试着设置其他颜色啊!
学习 · 提示
相关教程
关注大神微博加入>>
网友求助,请回答!







