ps使用画笔工具将图片转为水粉画(3)
来源:祁连山
作者:佚名
学习:10071人次
不仅仅是混合器画笔可以选择颜色,使用其它需要颜色的工具时,我们同样可以用这个方法快速找到自己想要的颜色。
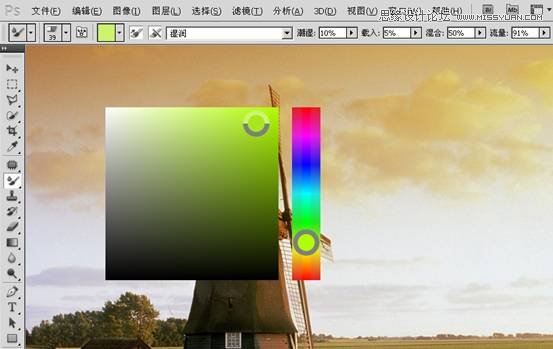
我们实践一下,看看各种画笔会画出什么样的效果。使用同一张图,分别用“干燥”和“湿润”两种混合类型进行绘画。
绘制的方法是从风车内向外使用画笔侧锋涂抹。可以看到,较干燥的画笔较多地保留了我们自定义的颜色,而较为湿润的画笔则可以从画面上
取出自己想要的颜色。可以把画笔想想成沾了水的笔头,越湿的笔头,就越能将画布上的颜色化开。另一个对颜色有较强影响的是混合值,混合值高,
画笔原来的颜色就会越浅,从画布上取得的颜色就会越深。

按下Ctrl+J复制图层,将上层隐藏,我们选择“圆角低硬度”画笔,混合选项:湿润,深混合,利用侧锋在画面上涂刷。可以非常简单地将房屋刷掉,
画出大面积的背景来。这个方法非常适合CG创作时给出背景。因为我们不再需要调颜色,一切颜色都可以从画面上拾取。我们甚至于不需要精细的图像,
一个很小的图像,被我们放大后,再用混合器画笔一刷,就是一张不错的画面。
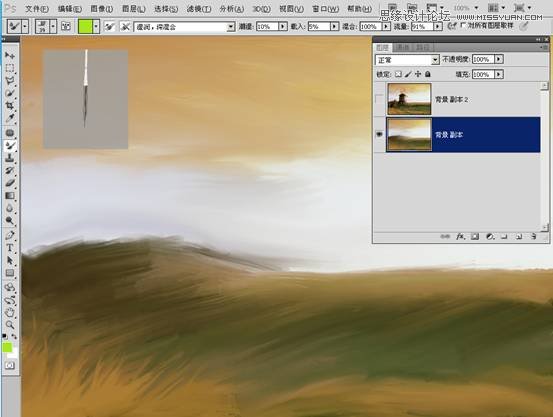
对于大背景与前景的混合,我有一个非常实用而且简单易行的方法。
在最上层添加一个透明的新图层,勾选“对所有图层取样”,显示出刚才复制的原始图像,然后在上面涂出细节来。
完成之后将原图隐藏,就可以将细节与大背景完美地混合起来了。
只需要几分钟,一张照片就变成了水粉画。
不需要学透视,不需要学色彩,只要多观察别人的绘画作品,你就可以创造出非常漂亮的画面,快来试一下吧。

学习 · 提示
相关教程
关注大神微博加入>>
网友求助,请回答!







