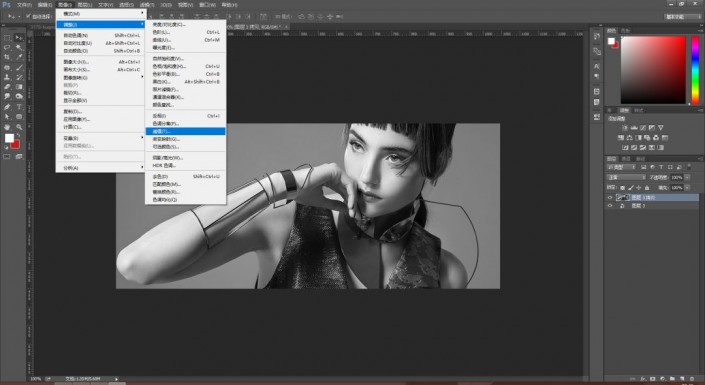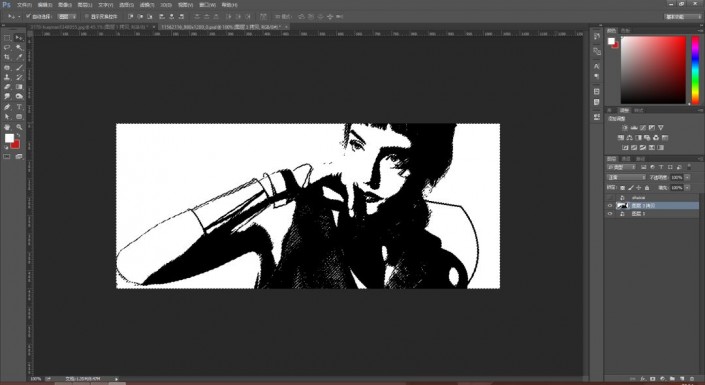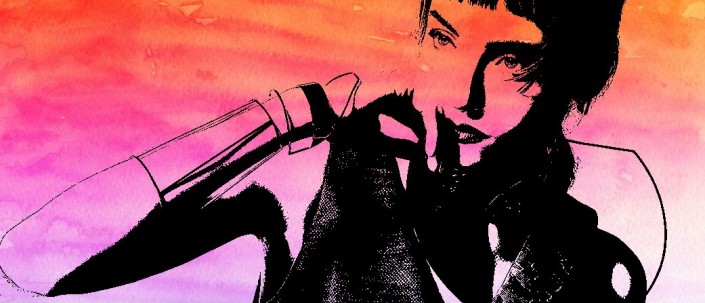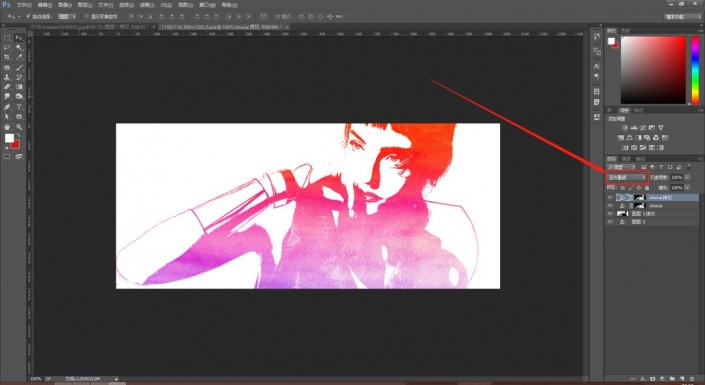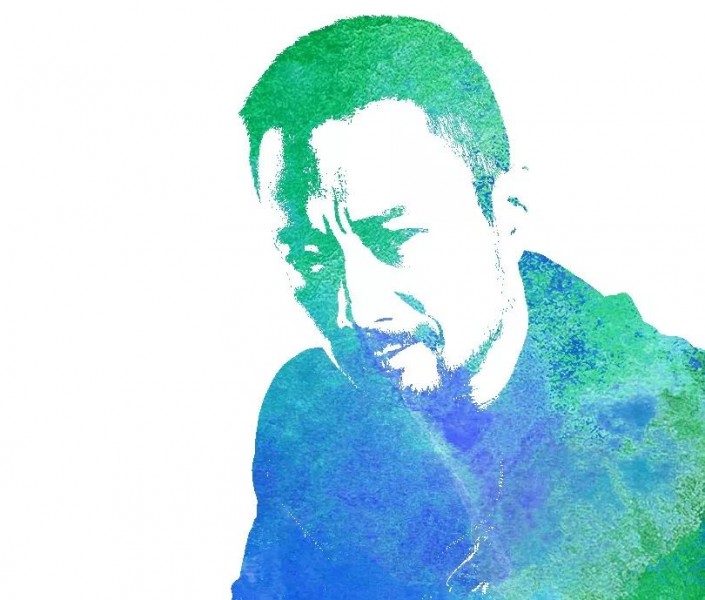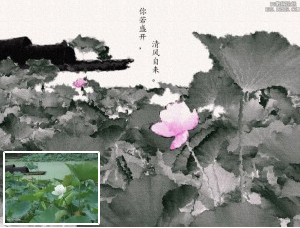水彩效果,用PS快速制作水彩效果人物照片
来源:www.16xx8.com
作者:夜白i
学习:16016人次
@燕雀怎知鸿鹄之志i: 水彩效果的照片相信同学们都经常见,那么这种效果在PS是如何制作的呢?简单还是复杂?本篇教程就带同学们来学习一下,整个制作过程比较简单,只需要几步,就可以完成效果出众的水彩效果人像照片,通过给照片添加或更改一些效果或设置来完成我们的最终结果,具体是如何制作通过教程来学习一下吧。
效果图:
原图:
操作步骤:
1.首先打开PS,拖入素材(素材文末有提供下载方式),ctrl+J复制一层,ctrl+shift+U去色,效果如下:
2.执行图像-调整-阈值,调整好合适的数值,点击确定,效果如下:
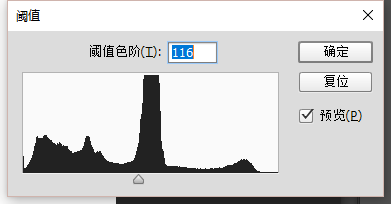
3.将水彩背景拖入进来,并隐藏图层,选择下面一个图层,按ctrl+alt+2,提取高光,效果如下:
4.显示水彩背景图层,添加蒙版http://www.16xx8.com/tags/38847/,接着按ctrl+i反相,效果如下:
5.ctrl+J复制一层,模式改为正片叠底,效果如下:
6.复制原始图层,置为顶层,模式改为柔光,适当降低不透明度,效果如下:
完成:
这样我们就一幅水彩风海报就完成了,不是超级简单,看再多的教程不试一试都是不行滴,赶快动手试一试吧~
更多效果
学习 · 提示
相关教程
关注大神微博加入>>
网友求助,请回答!
 新手学PS请到:www.16xx8.com
新手学PS请到:www.16xx8.com