ps制作墙面剥落裂纹MM头像教程(11)
介绍:本例中大量地应用到了混合模式,不同混合模式能够把两张图像混合成多种多样的效果,希望在本例中多加练习,
熟练掌握混合模式后可将自己的设计能力提高一截。
效果图:

1.打开下面的素材,将其从命名为“图层1”,使用移动工具挪动图像使其填满整个画布,如图1所示。
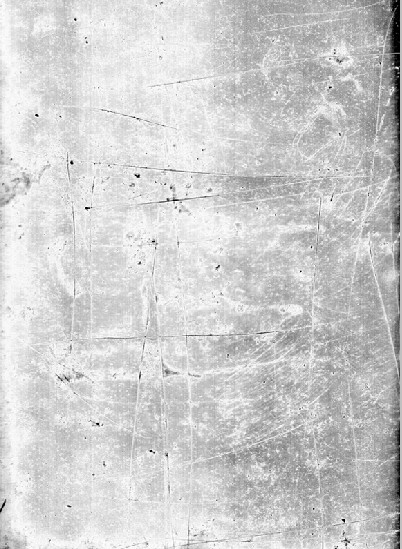
2.打开下面人象素材,并将其重命名为“图层2”,使用移动工具将其移至恰当位置,如图2所示,

设置“图层2”混合模式为“正片叠底”,得到如图3所示效果。
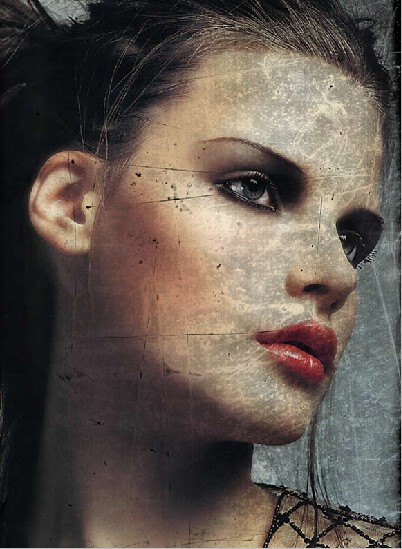
3.复制“图层2”得到“图层2副本”,设置“图层2副本”的混合模式为“线性减淡”,得到如图4所示效果。
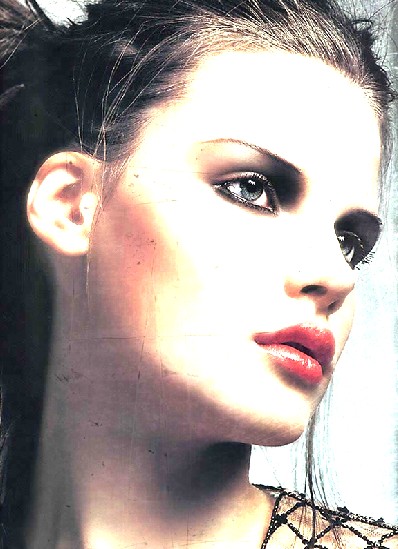
4.复制“图层2副本”得到“图层2副本2”,设置其混合模式为“正常”,“不透明度”为70%,得到如图5所示效果。

5.显示“素材3”,将其重命名为“图层3”,使用移动工具移动图像使其填满整个画布,如图6所示,设置“图层3”的混合模式为“强光”,得到如图7所示效果。

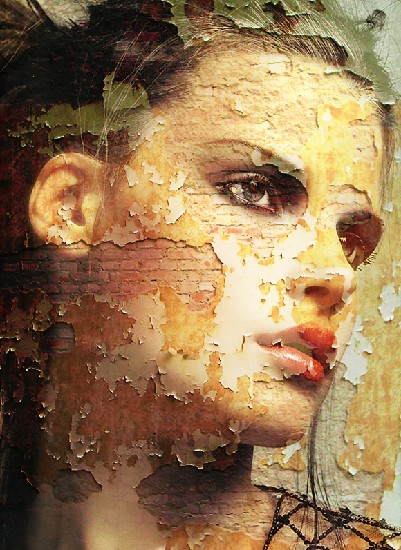
提示:墙面的裂纹已经影响了人物的五官,从而失去了美感,所以要用图层蒙版来进行调整。
6.单击添加图层蒙版命令按钮为“图层3”添加蒙版,设置前景色为黑色,选择画笔工具,在其工具选项条中设置适当的画笔大小及“不透明度”,
在图层蒙版中进行涂抹,以将脸部挡住的位置隐藏起来,直至得到如图8所示效果,图层蒙版状态如图9所示。


7.复制“图层3”得到“图层3副本”,设置“图层3副本”的混合模式为“叠加”,得到如图10所示效果。

提示:脸部过于干净不利于图像的合成,所以下面将利用画笔调整图层蒙版来进行调节。
8.选择“图层3副本”的图层蒙版为当前操作图层,先设置前景色的颜色为白色并填充图层蒙版为白色,再设置前景色为黑色,选择画笔工具,
并在其工具选项条中设置适当的画笔大小,在画布的右侧边缘部分按照如图11所示效果进行涂抹以将其隐藏,图层蒙版的状态如图12所示。

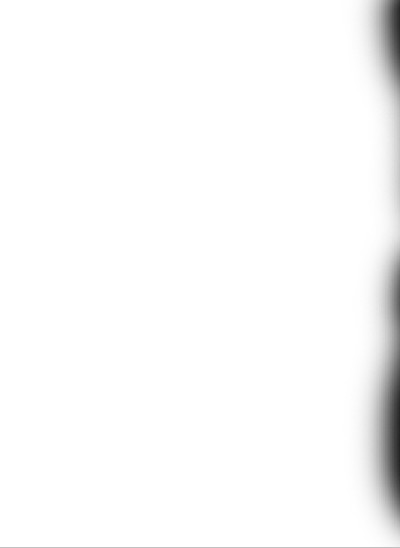
9.按住Alt键拖动“图层1”的名称至“图层3副本”的上方,释放鼠标后得到“图层1副本”,设置“图层1副本”的混合模式为“正片叠底”,得到如图13所示效果。

提示:我们观察图像可以看到,纹理在人得脸上显得过于杂乱,还是利用图层蒙版来进行调整。
10.单击添加图层蒙版命令为“图层1副本”添加蒙版,设置前景色为黑色,选择画笔工具,在其工具条上设置适当画笔大小和不透明度,
在图层蒙版中进行涂抹,以将影响人物脸部的位置隐藏起来,直至得到如图14所示效果,图层蒙版的状态如图15所示。

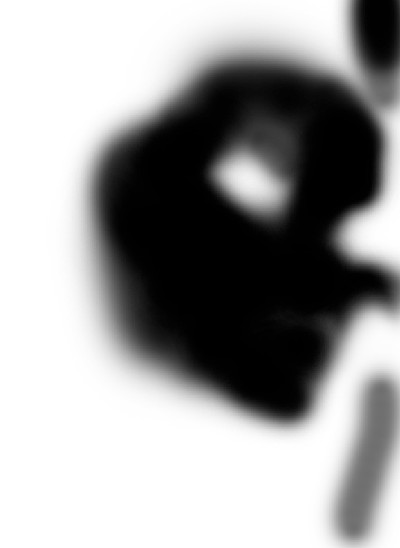
11.复制“图层1副本”得到“图层1副本2” ,设置“图层1副本2”混合模式为“叠加”,得到如图16所示效果,复制“图层1副本2”得到“图层1副本3”
并设置其混合模式为“变暗”,得到如图17所示效果。


12.新建一个“图层4“,将其拖到:图层1副本的下方,设置前景色的颜色为黑色,选择画笔工具,并在其工具选项条中设置适当画笔大小,
在脸部的左侧进行涂抹以加深阴影,得到如图18所示效果。设置“图层4”的混合模式为“叠加”,得到如图19所示效果。


13.显示“素材4”并将其重命名为“图层5”,使用移动工具将其移至人物脸部下方,如图20所示。

14.按Ctrl+Alt+T调出自用变换控制框并复制控制框,顺时针旋转38.5度并向下移至如图21所示的位置,按回车键确认变换操作,得到“图层5副本”。

15.在复制几个图像并按照如图22所示效果摆放,被前面的“花”遮挡猪的图像就需要通过调整图层顺序来执行,请自行处理。
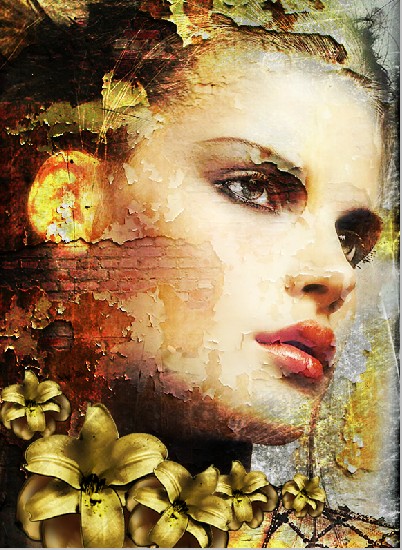
16.选择图层最顶层图层,单击创建新的填充或调整图层按钮,在弹出的菜单中选“色相/饱和度”命令,设置弹出的对话框如图23所示,得到如图24所示效果。
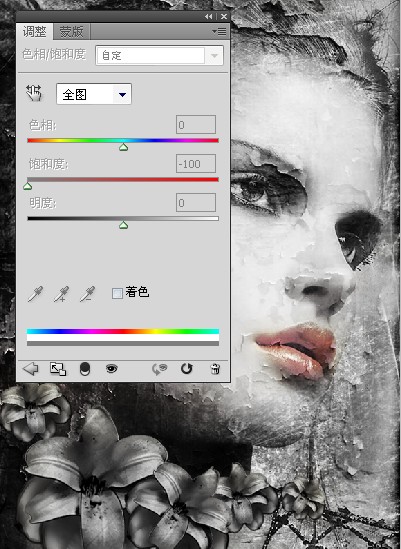

17.选择“色相/饱和度1”的图层蒙版为当前操作状态,设置前景色的颜色为黑色,选择画笔工具,并在其工具选项条上设置画笔,
在人物的嘴部进行适当的涂抹以将其显示出颜色,得到如图25所示效果。

18.单击创建新的填充或调整图层,在弹出的菜单中选择“通道混合器”命令,设置弹出的对话框如图26、27、28所示,得到如图29所示效果。
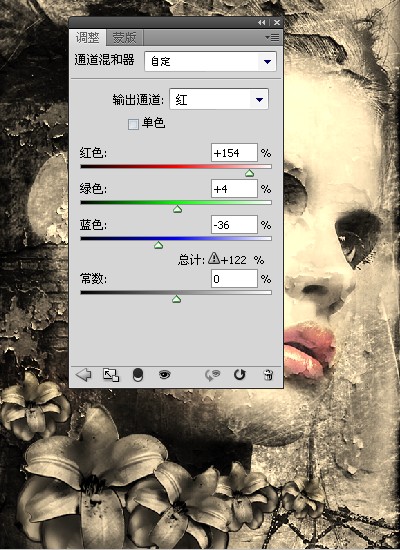

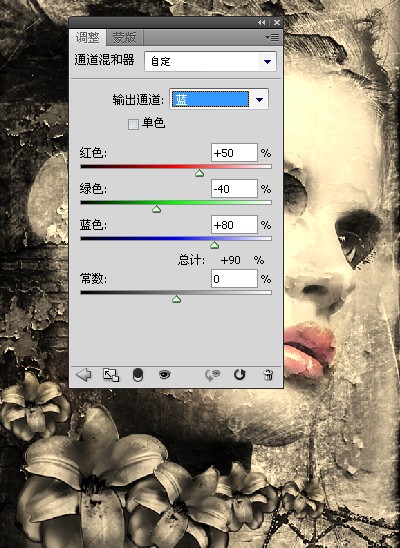

19.新建一个“图层6”,设子前景色的颜色值为099579,选择画笔工具,设置画笔大小为40px左右,硬度为0%,在工具条上设置不透明度为100%
在人物的两只眼睛上分别单击,然后设置其混合模式为“亮光”,不透明度为45%,得到如图30所示效果。

20新建一个“图层7”,设置前景色的颜色值为871e90,依然选择画笔工具,设置适当的画笔大小和不透明度,按照如图31所示的效果在人物的眼皮上
进行涂抹,并设置混合模式为“变暗”,“不透明度”为55%,得到如图32所示效果。


21.新建一个“图层8”,设置前景色的颜色为黑色,选择线性渐变工具,设置渐变类型为从前景色到透明,从画布左方稍稍向上拖拽一点渐变,
到花的上方即可,得到如图33所示效果。

22.设置“图层8”的“不透明度”为65%,得到如图34所示效果,复制“图层8”得到“图层8副本”,将其拖至“图层8”的下方,设置“图层8”
混合模式为“叠加”,得到如图35所示效果。


23.设置前景色的颜色值为ab995f,最后在所有图层的上方输入如图36所示的主题文字,这样我们就完成了这个作品。

学习 · 提示
相关教程







