ps制作数字艺术海报(3)
海报是一种非同寻常的充满信息与传达的交流载体,无论是早期的手绘海报还是现在的数字海报,都努力保持那份艺术气息。下面我们用PS来制作一款数字艺术海报。

1、打开一张人物照片,效果如图01所示。

2、执行菜单栏中的“滤镜”“艺术效果”“涂抹棒”命令,在弹出的涂抹棒对话框中,设置描边长度为0,高光区域为7,强度为10,如图02所示,图像效果如图03所示。
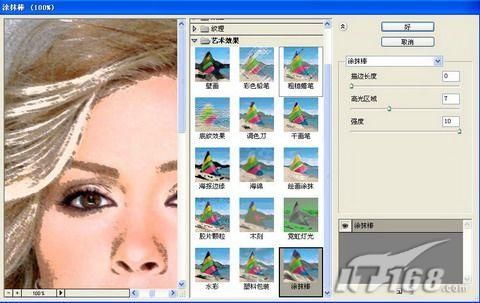

3、在工具箱中设置前景色为黑色,接着执行菜单栏中的“滤镜”“素描”“绘图笔”命令,再弹出的绘图笔对话框中设置描边长度为15,明暗平衡45,描边方向为右对角线,如图04所示,图像效果如图05所示。
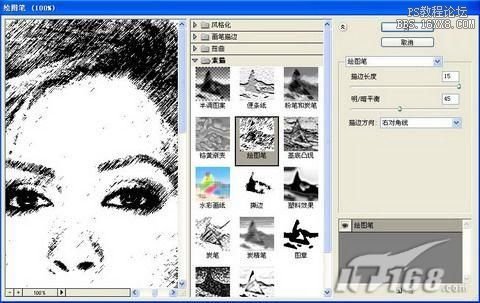

4、在工具箱中设置前景色为白色,执行菜单栏中的“滤镜”“纹理”“染色玻璃”命令,在弹出的染色玻璃对话框中设置单元格大小为6,边框粗细为2,光照强度为0,如图06所示,图像效果如图07所示。


5、选择工具箱中的“自由套索工具”,将多余的点绘制选区,然后按Delete键删除,效果如图08所示,再选择工具箱中的橡皮工具擦除一些多余的使其更自然,如图09所示。


6、执行菜单栏中的“选择”→“色彩范围”命令,在弹出的色彩范围对话框中,使用吸管点取图像中白色背景,将白色选取,效果如图10所示,图像效果如图11所示。


7、将选区反选,按Ctrl+J键,将人物复制到另一个图层中。
8、在图层面板中,选择背景图层,设置前景色为中黄色,填充背景图层,图像效果如图12所示。

9、选择图层1,使用工具箱中的“移动工具”,将人物移动到图像的一边,并水平翻转,效果如图13所示。

10、复制图层1,人物的对比度增强了,颜色加重了,效果如图14所示。

11、最后选择文字工具在海报中添加文字,完成。
学习 · 提示
相关教程







