ps快速制作偏色系的照片效果(2)
来源:时尚新锋
作者:佚名
学习:641人次
4.在“调整画笔”面板中,对其他控件不做设置,只设置 “颜色”的参数。在拾色器里选色相35度的橘黄色,饱和度设数值50,画笔工具沿着人物轮廓单击并涂抹,扩展到整画面,涂到的地方都叠加上了设置的35度的橘黄色。注:“调整画笔”工具是CameraRaw中的一个局部处理工具,是一种非常实用且技巧性很强,又便于掌握的工具。每个画笔都可以新建、添加、清除,以蒙版的方式可对画笔的大小、羽化、流量、密度进行任意的调整,可对“曝光”、“亮度”、“对比度”、“饱和度”、“清晰度”、“锐化程度”、“颜色”的参数进行一个或多个的调整,并且所有的调整都是局部调整,所以在处理时要特别注意调整区域与未调整区域的衔接,做到让人看不出痕迹。

5.对“分离色调”的阴影进行调整,“色相”选30度的色,“饱和度”参数设25,“平衡”参数设25,均衡一下色调。
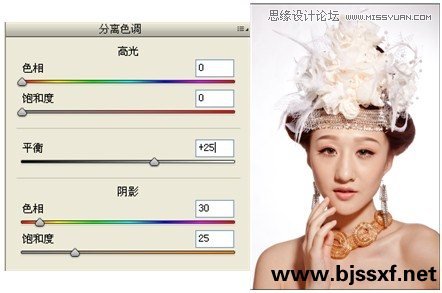
6.对“相机校准”把三原色的“饱和度”的参数都设为25,以提高色彩的厚重感。
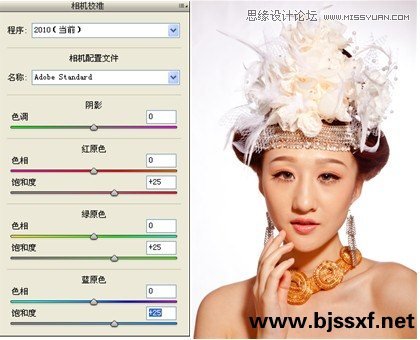
7.进入PS调整利用建局部选区对眉形、唇形、脸型的液化矫正,点按在“色相\饱和度”左下角的一支小手的标志,在需要改变的范围,拖动滑码来处理眼部的色彩{小技巧:在图像上单击并拖动可修改饱和度,按住Ctrl键单击可修改色相},结束操作。{局部对比如下}
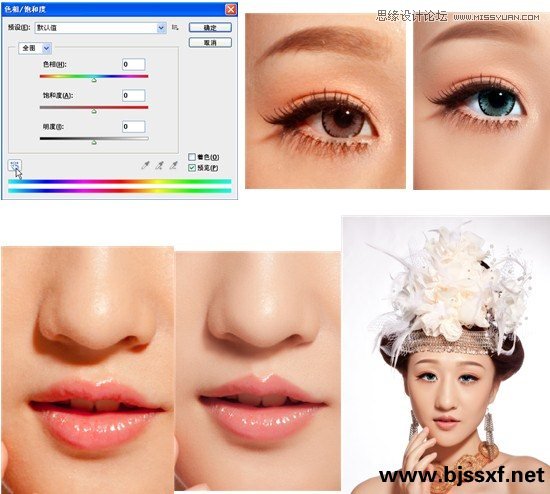
学习 · 提示
相关教程
关注大神微博加入>>
网友求助,请回答!







