ps调出灰蒙蒙风景照清新色调(2)
来源:尘埃影像
作者:佚名
学习:1984人次
2.复制背景图层,执行-图像-调整-阴影和高光(这个步骤是为了清除稍后可能会带来的严重阴影负面影响),默认的修改数值即可,将图层混合模式修改为浅色,就过滤掉了严重的阴影色彩。
正确的图层顺序如下图
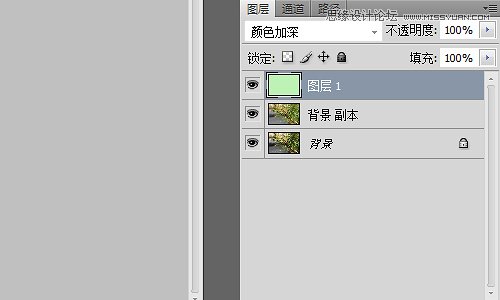
浅色后的效果如下图

3.点击图层右下方的按钮在最上层添加一个照片滤镜,具体方法如下图所示

滤镜的设置如下图
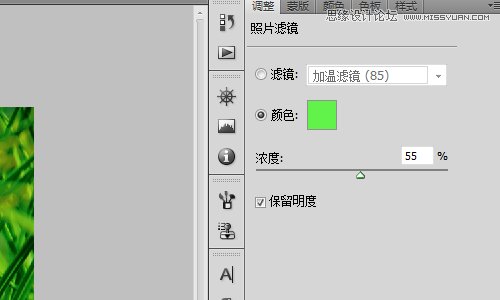
4.将照片滤镜图层的混合模式调整为颜色(照片滤镜中的绿色可以根据自己的喜好进行深浅的调整),利用黑色的画笔工具,在蒙板图层涂抹出果实和树干的部位,避免其被照片滤镜改变色差。 最终的效果图如下

学习 · 提示
相关教程
关注大神微博加入>>
网友求助,请回答!








