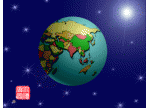用PS CS4将两张图片制作成GIF格式(3)
谢谢博主,太好了,简单明了!
如何用PSCS4将两张JPEG等格式的图片制作成GIF格式的图片呢?下面将结合实例讲解。
第一步:启动PSCS4,分别打开两张图片,这两张图片名分别为1和2。相信大家都会,此步骤不做讲解。
第二步:将图片2拖到图片1中,简单方法有两种:
第一种:换到图片2窗口,按ctrl+A组合键,选中图片2,再按ctrl+C复制图片2,换到图片1窗口,按ctrl+V进行张贴进去。如图1所示

图1 复制法将两张图片组合
第二种:切换到图片2窗口,在工具栏中选用移动工具,将图片2直接拖入图片1中,如下图2所示。
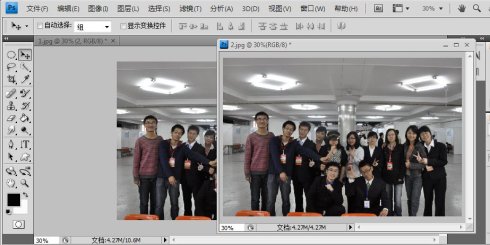
图2 拖动法将图2拖进图1中
第三步:将窗口1中的两张图片重叠平整(注:一般需要两张图片的尺寸大小是一致的),此时在右边的图层模板中的将背景图层和图层1分别重命名为1和2,这样做是方便查看管理,不做也行。
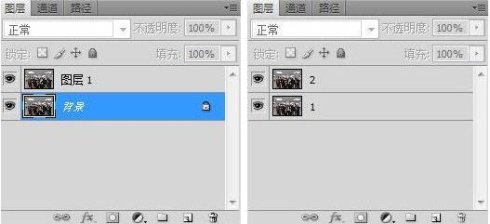
图3 分别将背景图层和图层1分别重命名为1和2
第四步:从菜单栏中选中动画,如下图4所示
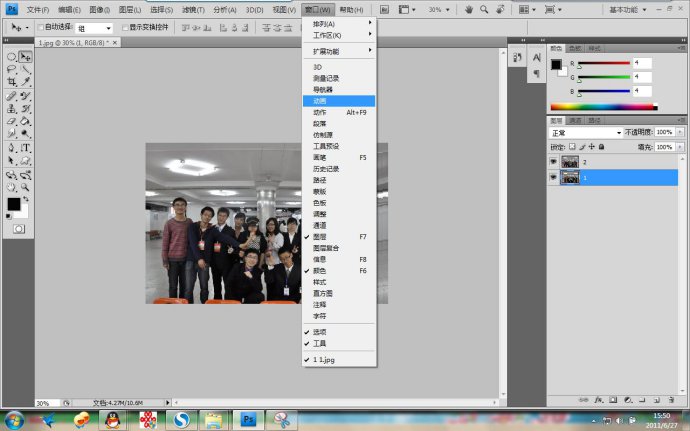
图4 选择动画
第五步:建立帧,选择动画后界面的下面将会出现一个图层画面,在此画面上面有动画帧这一栏,顺着这一栏的右边有个向下的小三角,点击之后,选择“从图层建立帧”,将出现图6所示下面两个图层画面的模式。

图5下面出现一个图层画面

图6 从图层建立帧后下面出现两个图层画面
第六步:在画面下面的“选择循环模式”里面选择“永远”,然后点击图层画面1,设置延迟时间,这里选择“其他”后设置成0.3秒;同样点击图层画面2,选择“其他”后设置成延迟0.6秒。如下图7所示。
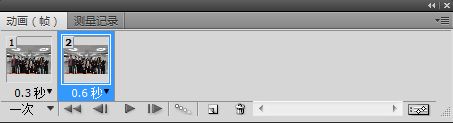
图6 设置延迟时间
第七步:保存。在菜单栏里选择“文件”,选择“存储为Web和设备所用格式”,在跳出来的窗口中选择“保存”即可制作完成,如下图7所示。也可以选择“预览”一下,在浏览器中便可看到演示效果。

图7保存
第八步:成果展示,博文中不支持GIF图片,所以自己做好了可以演示。
学习 · 提示
相关教程






![[IR动图教程] 蔚蓝诡计系列教程新手学动画之三](http://pic.16xx8.com/article/UploadPic/2007/10/30/20071030111211608.jpg)