教你如何用photoshop制作非主流个性文字(3)
来源:Enet硅谷动力 作者:王伟光
非主流的个性文字能凸现出特别的意境,下面我们用PS打造一款这样的文字……
先看一下最终效果:

制作工具:Photoshop CS
制作过程:
1、新建一个文件。在图层面板中新建图层1,设置前景色为白色,按Alt+Delete键对图层1填充白色。
2、执行菜单栏中的“滤镜”“杂色”“添加杂色”命令,在弹出的对话框中设置参数如图01所示,图像效果如图02所示。
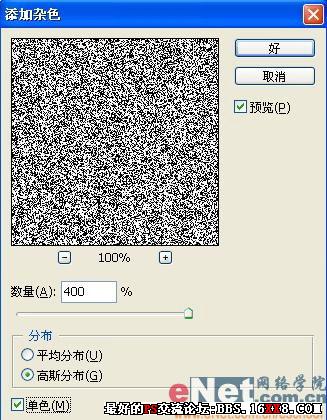
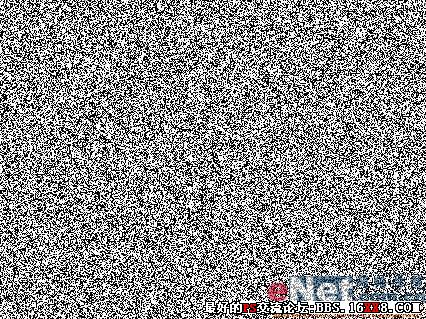
3、复制图层1为图层1副本,隐藏图层1副本。选择图层1,执行菜单栏中的“滤镜”“杂色”“中间值”命令,在弹出的对话框中设置参数如图03所示,图像效果如图04所示。


4、执行菜单栏中的“图像”“调整”“色阶”命令,在弹出的对话框中设置参数如图05所示,图像效果如图06所示。


5、取消图层1副本的隐藏,选择该层,执行菜单栏中的“滤镜”“素描”“水彩画笔”命令,并在弹出的对话框中设置各项参数,如图07所示,图像效果如图08所示。
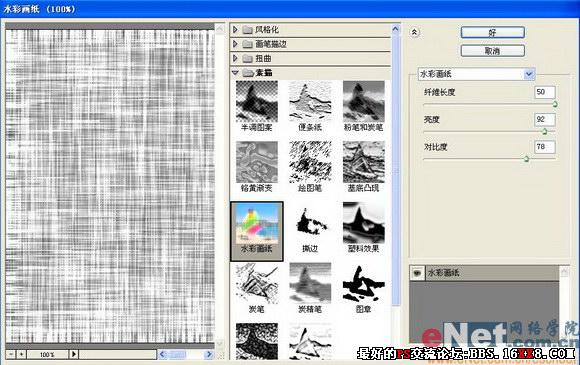
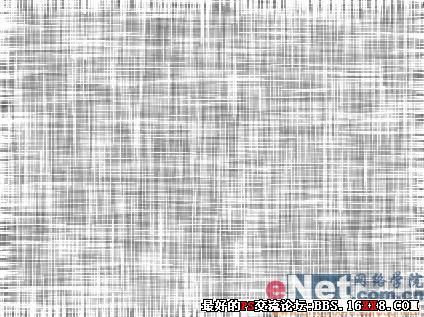
6、设置图层1副本的图层混合模式为“线性加深”,“填充”为40%,效果如图09所示。

7、按住Ctrl键单击图层1机图层1副本,执行菜单栏中的“编辑”“自由变换”命令,按Shift和Alt键拖到图像将图像适当放大,效果如图10所示。

8、在图层面板上单击“创建新的填充调整图层”按钮,在弹出的快捷菜单中选择“渐变映射”命令,在弹出的对话框中设置渐变颜色为深蓝色到浅蓝色,效果如图11,12所示。


9、设置渐变映射图层的图层混合模式为“颜色加深”,“不透明度”为75%,图像效果如图13所示。

10、选择图层1,执行菜单栏中的“图像”“调整”“曲线”命令,在弹出的对话框中设置各项参数,如图14所示,图像效果如图15所示。


11、新建图层2,放置图层面板最上方,按Alt+Delete键填充白色,执行菜单栏中的“滤镜”“杂色”“添加杂色”命令,在弹出的对话框中设置参数如图16所示,图像效果如图17所示。
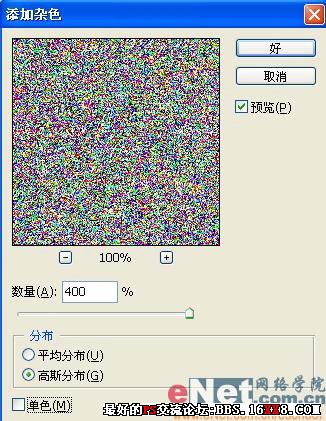
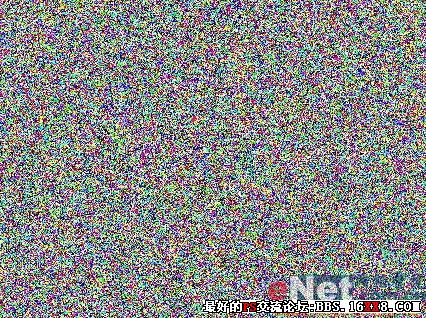
12、执行菜单栏中的“滤镜”“像素化”“晶格化”命令,在弹出的对话框中设置参数如图18所示,图像效果如图19所示。


13、执行菜单栏中的“滤镜”“杂色”“添加杂色”命令,在弹出的对话框中设置参数如图20所示,图像效果如图21所示。
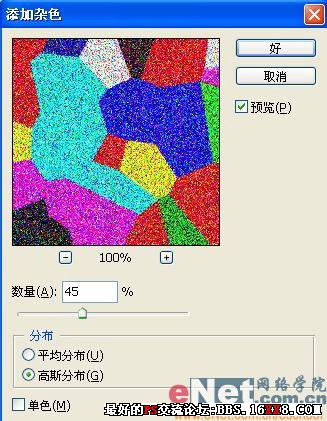

14、执行菜单栏中的“滤镜”“杂色”“中间值”命令,在弹出的对话框中设置参数如图22所示,图像效果如图23所示。


15、按Ctrl+I键对图像颜色进行反转,图像效果如图24所示。

16、设置图层2的图层混合模式为“颜色加深”,“填充”为55%,图像效果如图25所示。

17、新建图层3,并填充黑色,选择工具箱中的文字工具,在窗口中输入自己想输入的各种大小的文字,效果如图26所示。

18、合并所有文字层与图层3,执行菜单栏中的“滤镜”“纹理”“颗粒”命令,在弹出的对话框中设置参数如图27所示,图像效果如图28所示。


19、设置该层的图层混合模式为“滤色”,最终效果如图29所示。

学习 · 提示
相关教程







