Photoshop效果教程:素描风格的黑白照片效果教程(6)
作者:王凡 来源:Enet硅谷动力
在这个激情澎湃的年代,在这个节日泛滥的年代,在这个色彩丰富的年代,我们需要安静,需要黑白,黑白照片也经典,前面讲述了Photoshop制作灰色主题的照片效果,今天为大家制作略带伤感的素描风格的毕业照片。
六月当是一个繁花盛开的美丽季节,但对于正要离开校园的毕业生们来说,却显得有些许的伤感。今天小编就带领大家制作一张略带伤感的素描风格的毕业照。
先看一下最终效果: 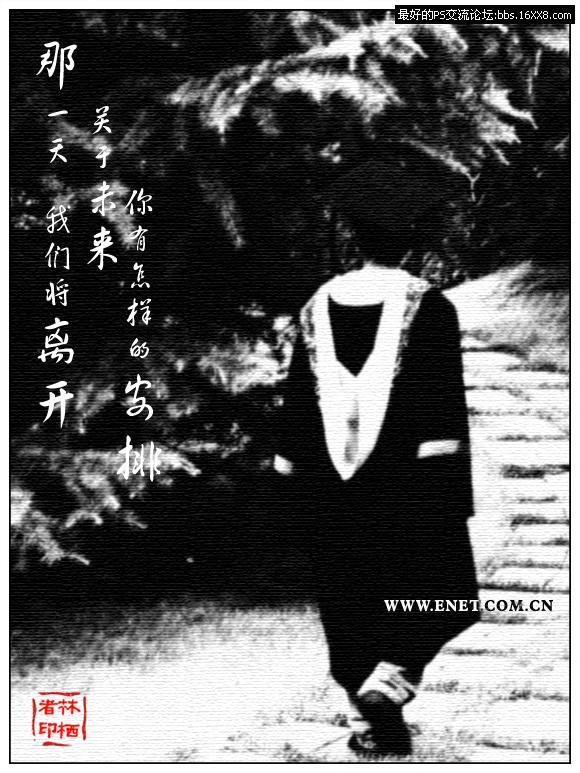
使用工具:Photoshop CS3
注:文中所使用快捷方式,均在英文输入法状态下有效。
效果图:
第一步:打开一张毕业照,连续按【Ctrl】+【J】两次,得到【图层1】和【图层1副本】两个图层,如下图所示。 
第二步:按【Ctrl】+【Shift】+【U】快捷键,对【图层1副本】去色,执行【图像】 【调整】 【亮度\对比度】命令,调整【图层1副本】的对比度,数值根据实际情况自己调节,效果如【图02】所示。 
第三步:对【图层1副本】执行【滤镜】 【其它】 【高反差保留】命令,参数根据实际情况自己调节,效果如【图03】所示。 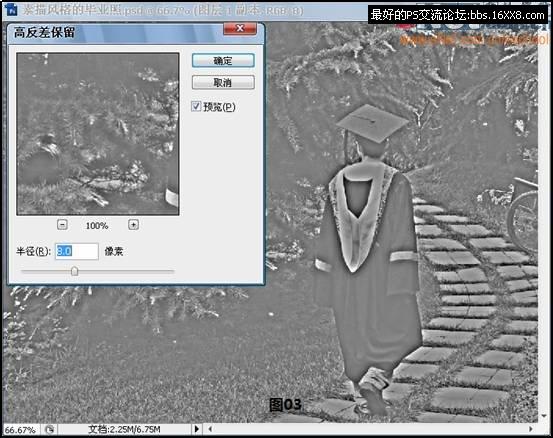
第四步:执行【图像】 【调整】 【亮度\对比度】命令,调整【图层1副本】的亮度和对比度,数值根据实际情况自己调节,效果如【图04】所示。 
第五步:在【图层面板】中点击【图层1副本】缩略图前面的“小眼睛”隐藏【图层1副本】,选中【图层1】,执行【图像】 【调整】 【通道混合器】命令,参数设置及效果如【图05】所示。 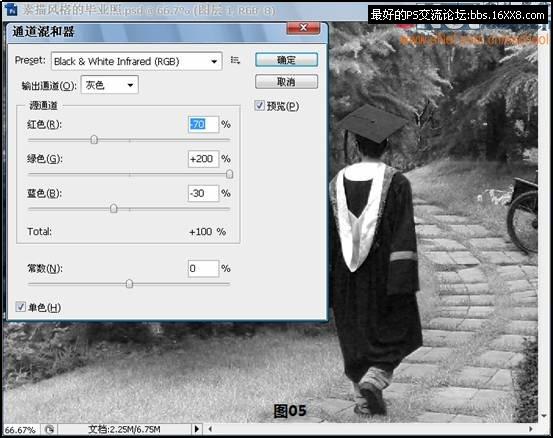
第六步:对【图层1】执行【滤镜】 【艺术效果】 【胶粒效果】命令,参数设置如【图06】所示。 
第七步:恢复【图层1副本】的显示,并将其混合模式调为【叠加】,不透明度调为50%,效果如【图07】所示。 
第八步:选中【图层1】,按【Ctrl】+【L】键调整色阶,将图片调暗一些,参数设置见【图08】,效果如【图09】所示。 

第九步:按【Ctrl】+【Shift】+ 【Alt】+【E】快捷键,盖印图层,得到【图层2】,并复制【图层2】得到【图层2副本】。对【图层2副本】执行【滤镜】 【模糊】 【动感模糊】命令,参数设置见【图10】,将【图层2副本】的混合模式调整为【叠加】,并调整其不透明度,效果如【图11】所示。 

第十步:再次按【Ctrl】+【Shift】+ 【Alt】+【E】快捷键,盖印图层,得到【图层3】,对【图层3】执行【滤镜】 【纹理】 【纹理化】命令,参数设置如【图12】所示,效果如【图13】所示。 

第十一步:对【图层3】执行【滤镜】 【模糊】 【高斯模糊】命令,模糊半径取1像素,效果如【图14】所示。 
第十二步:新建一个600×800像素的文档,将【图层3】拖入,调整其大小及位置,并添加文字等装饰,最终效果如下图所示。 
学习 · 提示
相关教程







