photoshop制作实例: 永浴爱河桌面艺术图(2)
来源:
作者:
学习:191人次
第五步:按【Ctrl+Shift+ Alt+E】键盖印图层 ,得到【图层3】,前期的准备工作到此结束。新建一个1024768像素的文件,将其命名为【永浴爱 河】,并将【图层3】拖入,系统会自动将其更名为【图层1】,效果图下图所示。这时你可以将【 素材】文件存储关掉了。

第六 步:新建一层,系统自动将其命名为【图层2】,按【D】键,恢复默认颜色设置,按【Alt+Del】键 用黑色填充【图层2】,效果图下图所示。
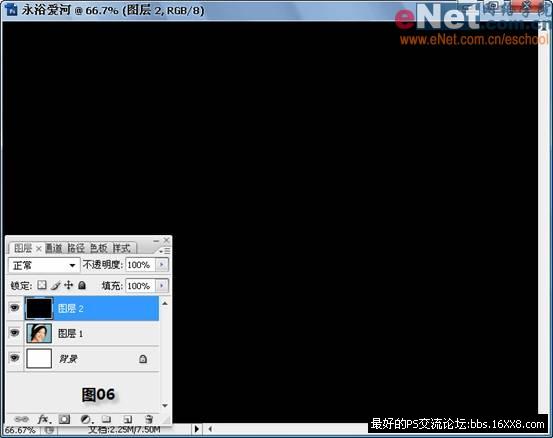
第七步:选择【矩形选框】工具,做如下如所示 选区,并按【Delete】键,将选区内容删除,效果见下图。
 第八 步:按【Ctrl+D】取消选区。对【图层1】执行【编辑-变换-水平翻转】命令,将图像翻转,然后按 【Ctrl+T】键调整其大小及位置,效果见下图。
第八 步:按【Ctrl+D】取消选区。对【图层1】执行【编辑-变换-水平翻转】命令,将图像翻转,然后按 【Ctrl+T】键调整其大小及位置,效果见下图。
第九步:复制【图层1】得到【图层1副本】,调整图层顺序,使【图 层1副本】置于【图层2】上方。然后按【Ctrl+T】键调整其大小及位置,效果如下图所示。
 第十步:选择【矩形选框工具】,按住【Shift】键不放,拖动鼠标,做出如下 图所示的正方形选区。
第十步:选择【矩形选框工具】,按住【Shift】键不放,拖动鼠标,做出如下 图所示的正方形选区。
第十一步:按【Ctrl+Shift+I】键将选区反选,然后按【Delete】键 删除选区内容,调整【图层1副本】位置,得到如下图所示效果。

学习 · 提示
相关教程
关注大神微博加入>>
网友求助,请回答!







