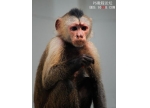Photoshop利用计算来抠长发MM(5)
来源:
作者:
学习:4536人次
好多人问我“计算”是什么
“计算”是通过两个图像(源),用不同的混合模式计算而得到一个选区,默认情况下将该选区存储在 Alpha 通道中备用。
“计算”的强大功能给我们提供了精确的选区,是传统选取工具所不能比拟的。想理解“计算”的强大功能,就必须先搞清楚混合模式,才能知道它们是怎么计算的。
以下是部分混合模式的公式:
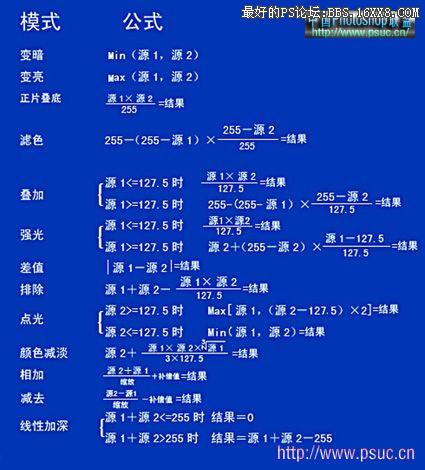
好了~现在给大家个利用计算来抠图的教程
原图:

1。复制一层,然后新建空白图层,填充蓝色。放在复制层的下面。做观察层用。
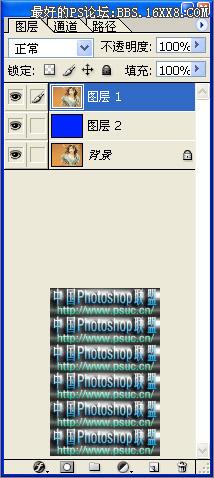
然后对最上面那层副本进行计算,设置如下。我们会得出一个新的通道,一个黑白更加分明的通道。。。
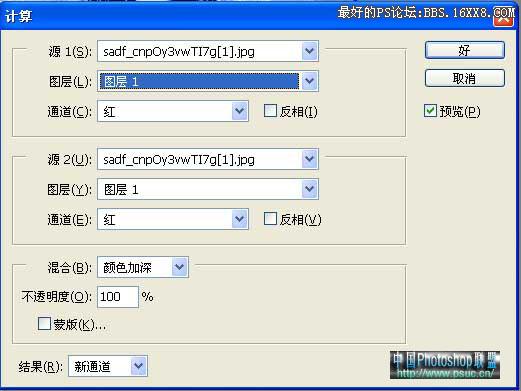

此通道,我们用来抠人物头发主体。。。
反相一下(快键:CTRL+I)
进行色阶,设置数值如下(只限于本图参考,具体图片还要具体分析)

色阶后是这个样子的。我们用黑色画笔工具刷到第二张图的状态。在这里。只留头发主体。然后发现边缘头发好像还有点灰。在进行色阶。得到图三的状态。
(可能有人对通道建立选区的概念不了解,在通道里。只有黑白灰三色。黑色不会被建立选区。白色,会被建立成选区。灰色呢,是以半透明的方式被选区选中。)
然后将通道载入选区,回到正常图层状态下,CTRL+J,将选区里的图像新建在一个空白图层上。这时,人物主体头发抠完。


然后我们在来计算绿色通道,设置如下(其实和红色通道计算设置的一样)
然后将得到的ALPHA2通道在复制一个出来。一个我们用来抠衣服。一个,专门用来抠右边头发的高光。
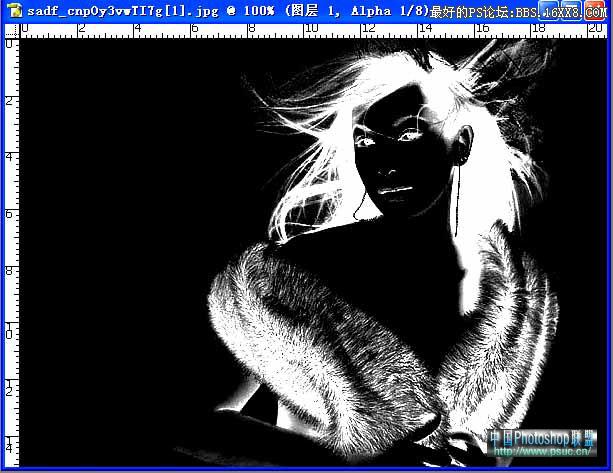
绿色通道计算得出的新通道就不需要反相了。
继续调整色阶,得到如下状态。这时左边高光与衣服边缘已经搞定。只是右边头发高光呢。。。不够完美。我们用画笔把右边高光擦去。
然后载入选区,回到图层状态,CTRL+J,得到左边高光与衣服边缘主体。


在用另一个复制出来的通道抠右边高光。设置如下后。用画笔把除右边高光外的其它部分擦黑。
然后,还是老方法。提取右边的高光

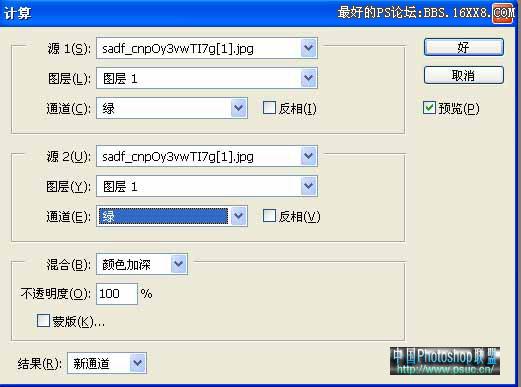

然后,把完整的图像拉到最上面。加入图层蒙板。把我们不需要的背景,在蒙板状态下~擦掉!
得到第一个图的效果。只是头发主体不够理想。选择头发主体那一层。模式改为正片叠底。
此图就完成了。。。。

要是感觉高光不够明显,可以把高光层进行复制。更改混合模式。
在新手交流区发。照顾新手。所以每一步都详细的讲。并且配上图。以保证大家都学会。
其实写这教程比较偶然,今天有人让我练抠图。又很久没抠过。想想现在网上关于计算抠图的教程还是比较少的。
就用计算来抠这张图。希望能借此实例打开莱鸟通往计算的大门。
“计算”是通过两个图像(源),用不同的混合模式计算而得到一个选区,默认情况下将该选区存储在 Alpha 通道中备用。
“计算”的强大功能给我们提供了精确的选区,是传统选取工具所不能比拟的。想理解“计算”的强大功能,就必须先搞清楚混合模式,才能知道它们是怎么计算的。
以下是部分混合模式的公式:
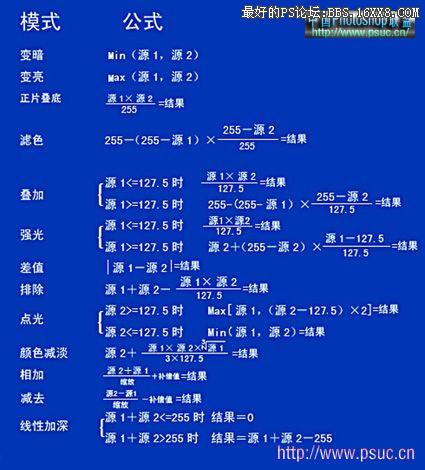
好了~现在给大家个利用计算来抠图的教程
原图:

1。复制一层,然后新建空白图层,填充蓝色。放在复制层的下面。做观察层用。
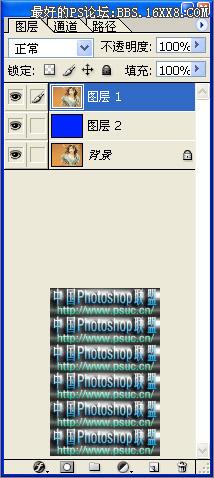
然后对最上面那层副本进行计算,设置如下。我们会得出一个新的通道,一个黑白更加分明的通道。。。
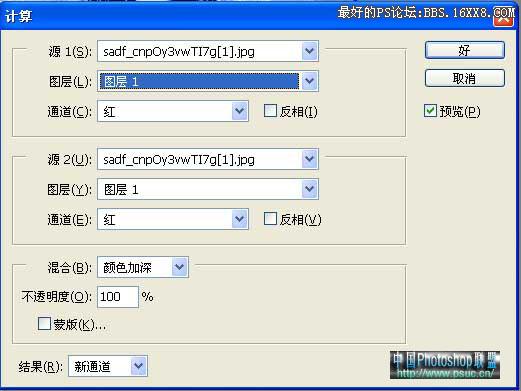

此通道,我们用来抠人物头发主体。。。
反相一下(快键:CTRL+I)
进行色阶,设置数值如下(只限于本图参考,具体图片还要具体分析)

色阶后是这个样子的。我们用黑色画笔工具刷到第二张图的状态。在这里。只留头发主体。然后发现边缘头发好像还有点灰。在进行色阶。得到图三的状态。
(可能有人对通道建立选区的概念不了解,在通道里。只有黑白灰三色。黑色不会被建立选区。白色,会被建立成选区。灰色呢,是以半透明的方式被选区选中。)
然后将通道载入选区,回到正常图层状态下,CTRL+J,将选区里的图像新建在一个空白图层上。这时,人物主体头发抠完。


然后我们在来计算绿色通道,设置如下(其实和红色通道计算设置的一样)
然后将得到的ALPHA2通道在复制一个出来。一个我们用来抠衣服。一个,专门用来抠右边头发的高光。
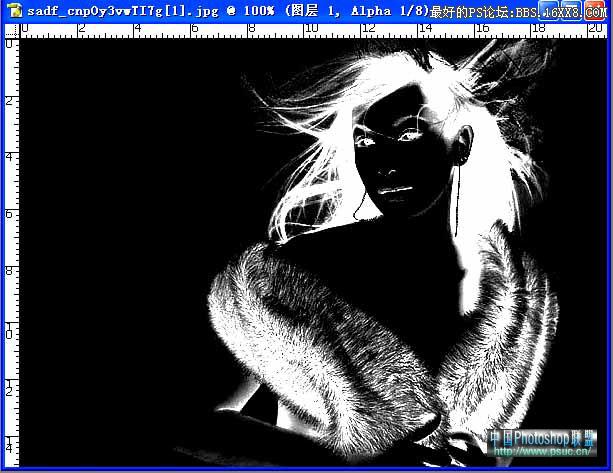
绿色通道计算得出的新通道就不需要反相了。
继续调整色阶,得到如下状态。这时左边高光与衣服边缘已经搞定。只是右边头发高光呢。。。不够完美。我们用画笔把右边高光擦去。
然后载入选区,回到图层状态,CTRL+J,得到左边高光与衣服边缘主体。


在用另一个复制出来的通道抠右边高光。设置如下后。用画笔把除右边高光外的其它部分擦黑。
然后,还是老方法。提取右边的高光

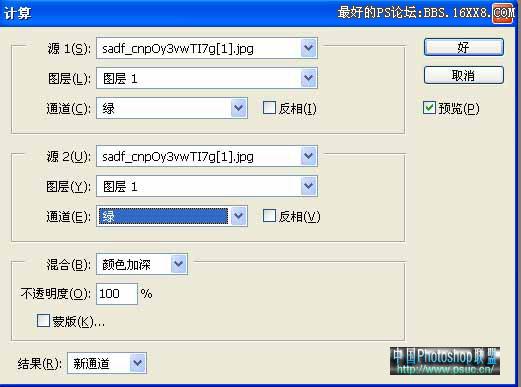

然后,把完整的图像拉到最上面。加入图层蒙板。把我们不需要的背景,在蒙板状态下~擦掉!
得到第一个图的效果。只是头发主体不够理想。选择头发主体那一层。模式改为正片叠底。
此图就完成了。。。。

要是感觉高光不够明显,可以把高光层进行复制。更改混合模式。
在新手交流区发。照顾新手。所以每一步都详细的讲。并且配上图。以保证大家都学会。
其实写这教程比较偶然,今天有人让我练抠图。又很久没抠过。想想现在网上关于计算抠图的教程还是比较少的。
就用计算来抠这张图。希望能借此实例打开莱鸟通往计算的大门。
学习 · 提示
相关教程
关注大神微博加入>>
网友求助,请回答!