PS水嫩皮肤磨皮教程(4)
电视电影里的明星个个都光彩夺目,几乎每一个都皮肤嫩白,做美容护肤广告的更是显得皮肤晶莹剔透,水嫩水嫩的,一个个爱美的美眉都羡慕死了,其实大部分的明星的皮肤效果都是化妆加上灯光效果处理出来的,想把自己的照片也处理出水嫩效果吗?不用求别人,跟着教程学习一下就行了。

效果图

原图
1、在photoshop中打开原图(本教程用photoshop CS3制作,其它版本通用),将背景图层复制一个副本,如下图所示:
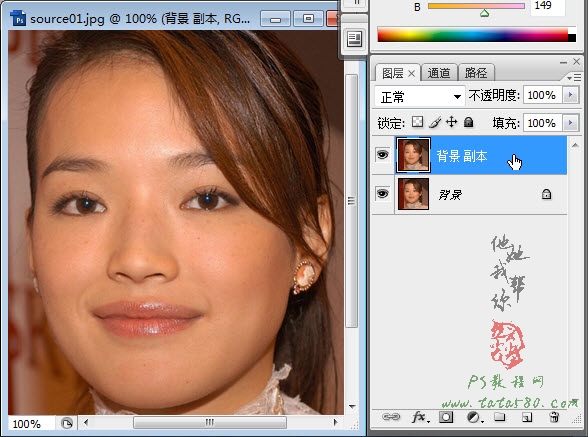
2、选择菜单“图像->计算”,将绿、蓝通道进行叠加运算,因为一般的照片红色通道基本看不见斑点,所以用绿蓝是最合适的,如下图所示:
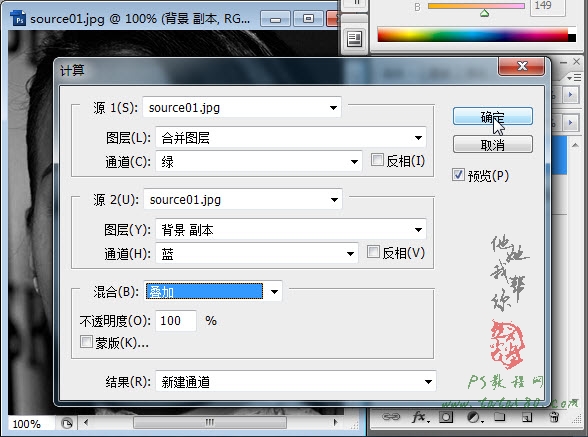
3、由绿蓝通道计算得出一个Alpha1通道,单击进入通道面板即可看见,然后选择菜单“滤镜->其它->高反差保留”,设置半径为10,如下图所示:
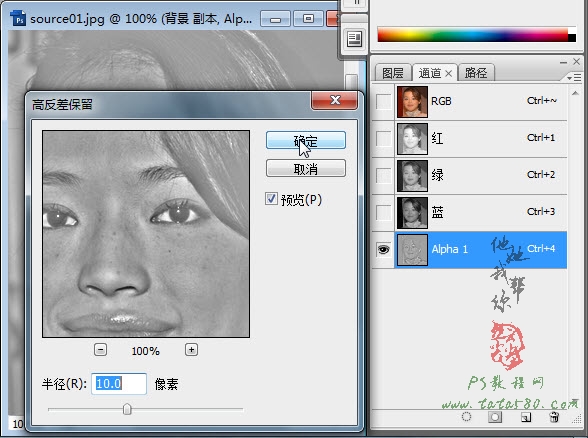
4、接下来进一步进行三次计算,单击选中Alpha1通道,选择菜单“图像->计算”,让Alpha1和Alpha1进行强光混合,生成Alpha2,如下图所示:
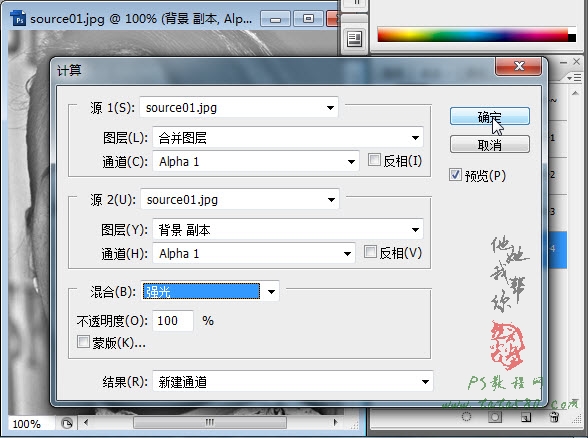
5、单击选中Alpha2通道,选择菜单“图像->计算”,让Alpha2和Alpha2进行强光混合,生成Alpha3,如下图所示:
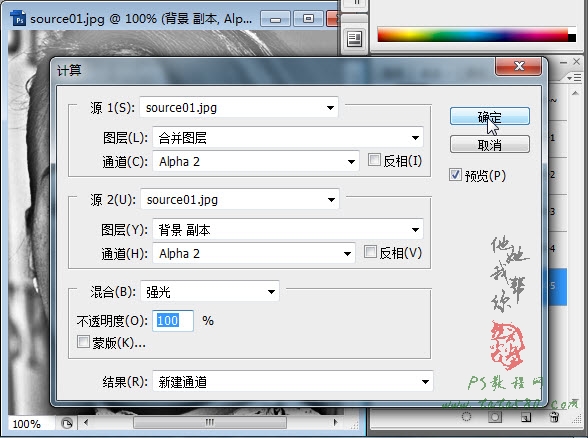
6、单击选中Alpha3通道,选择菜单“图像->计算”,让Alpha3和Alpha3进行强光混合,生成Alpha4,如下图所示:
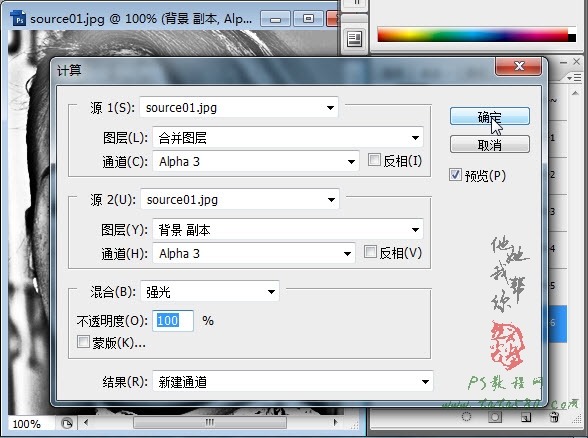
7、最终得到的Alpha4效果如下,经过几次重得的计算,我们已经得到了脸部上的斑点区域,单击通道下方的“将通道作为选区载入”按钮,如下图所示:
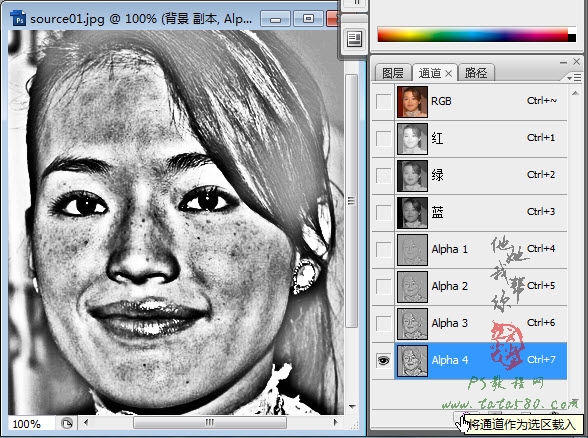
8、载入选区后,先单击选中选区工具,然后在图像上单击右键选择“选择反向”(这里说明一下,之所以要反向,是因为“将通道作为选区载入”所载入的是白色区域,而我们所要用的是黑色区域,所以要反选),如下图所示:
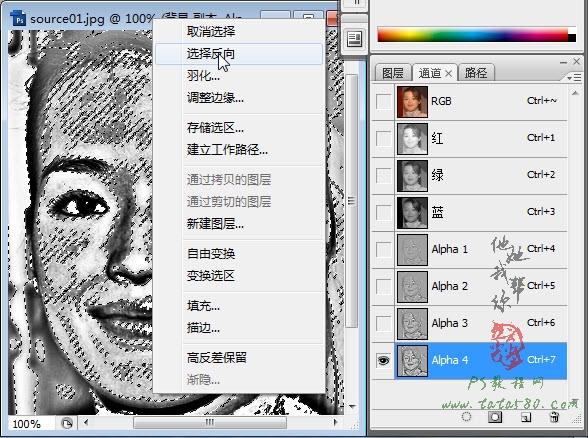
9、单击选中RGB通道,然后返回图层面板,如下图所示:
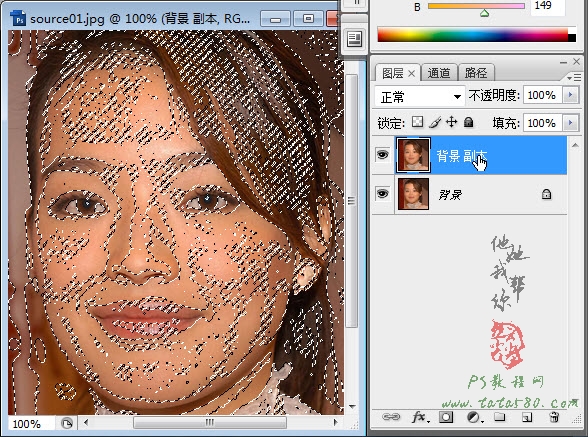
10、单击图层面板下方的“添加图层蒙版”,给背景副本添加图层蒙版,如下图所示:
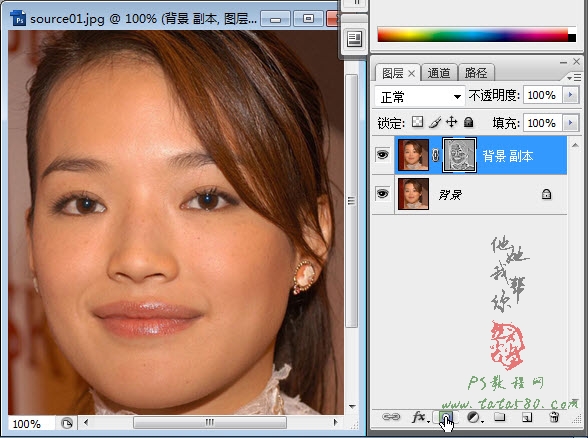
11、将背景图层前的眼睛点掉即可看见效果,添加完图层蒙版后所看到的实际只有部分区域,这正是我们要美白处理的区域,如下图所示:
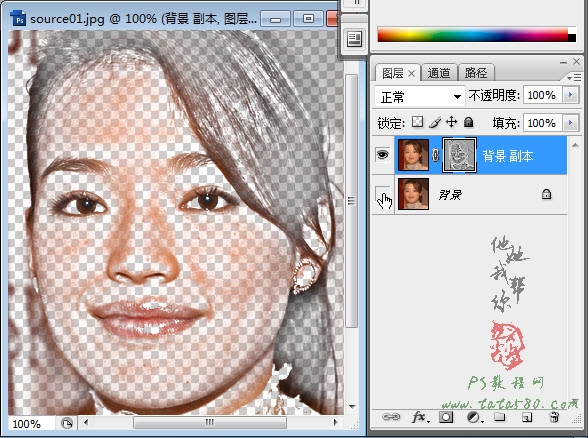
12、单击背景副本的图像缩略图,然后选择滴管工具,在人物脸上比较白亮的位置吸取颜色作为前景色,背景色设置为白色,如下图颜色栏中所示:
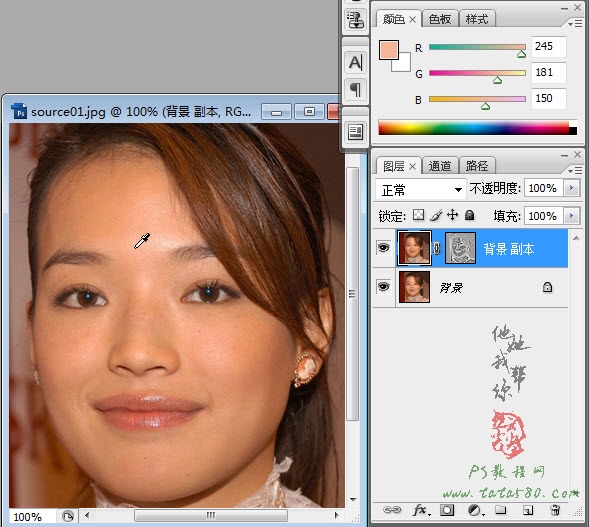
13、在面板下方单击选择“渐变映射”,如下图所示:
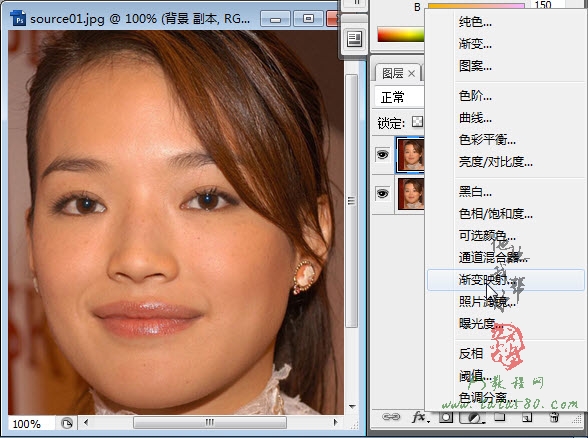
14、在弹出的渐变映射窗口中直接单击确定即可,效果如下图所示:
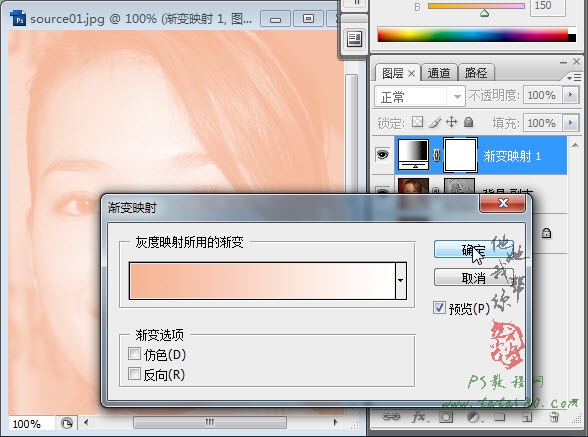
15、因为我们只想对需要处理的区域进行渐变映射,所以要将渐变映射图层转换为剪贴蒙版图层(剪贴蒙版图层:即只对下方一个图层起作用),单击选中渐变映射1图层,按住Alt键,将鼠标移动到渐变映射1和背景副本两个图层中间,鼠标指针将会变成如下图所示形状,之后单击左键即可完成转换。
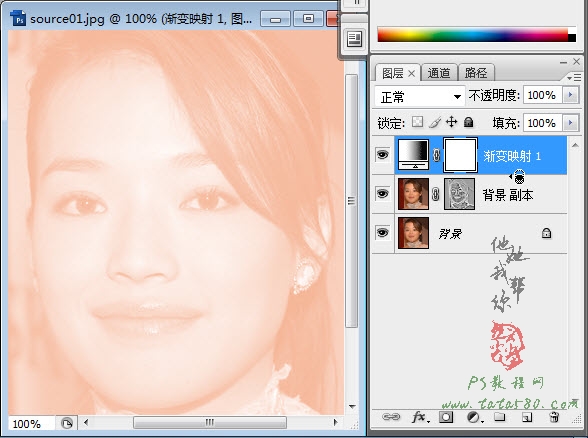
16、剪贴蒙版图层的特征是在图层左图添加了一个向下的箭头,如下图所示:
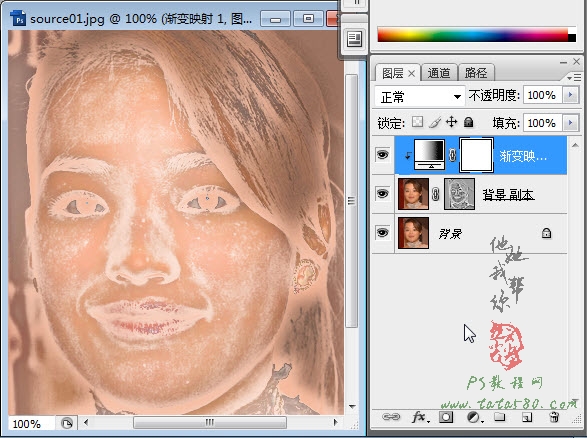
17、将渐变映射1图层的显示模式设置为“柔光”,不透明度设置为36%,效果如下图所示:
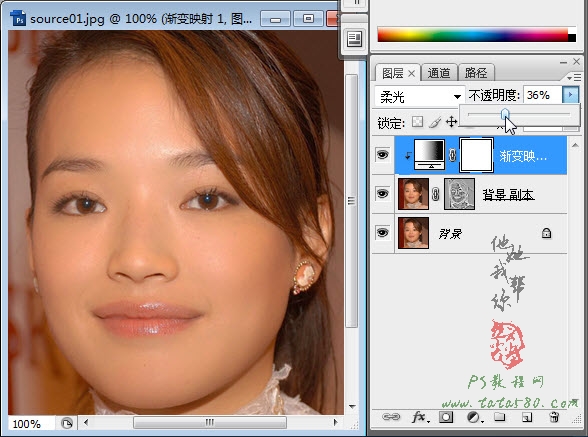
18、单击选中渐变映射1的蒙版部分,利用硬度为0透明度36%的黑色画笔工具将头发、眼睛、衣服等不需要美白的部分擦除掉,如下图所示:
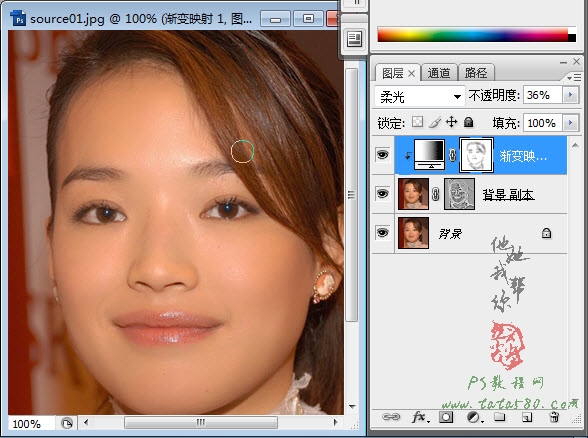
19、接下来新建一个图层1 ,按住Ctrl+Shift+Alt+E进行盖印图层(盖印图层:将当前图层以下所有可见图层的合并效果合并到当前图层,这样可以不需要将所有图层合并),如下图所示:
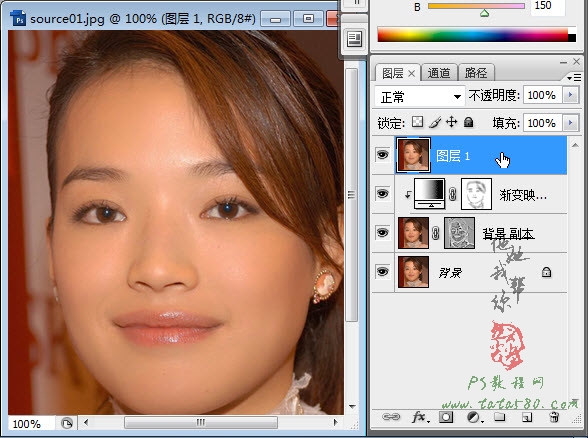
20、将图层1的图层模式设置为“滤色”,不透明度设置为30%,如下图所示:
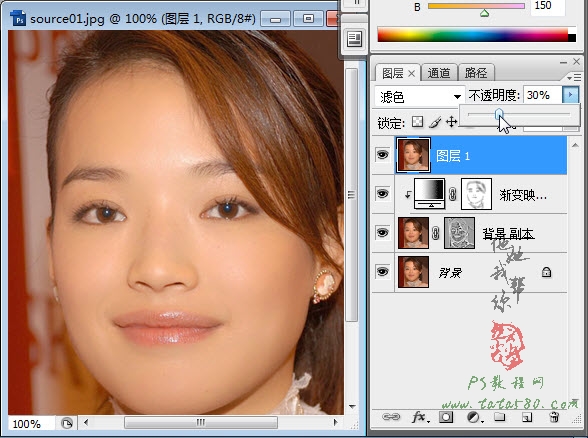
21、再新建一个图层2,按Ctrl+Shift+Alt+E进行盖印图层,然后放大脸部,单击选择“污点修复画笔工具”对脸部上的一些斑点进行修复,如下图所示:
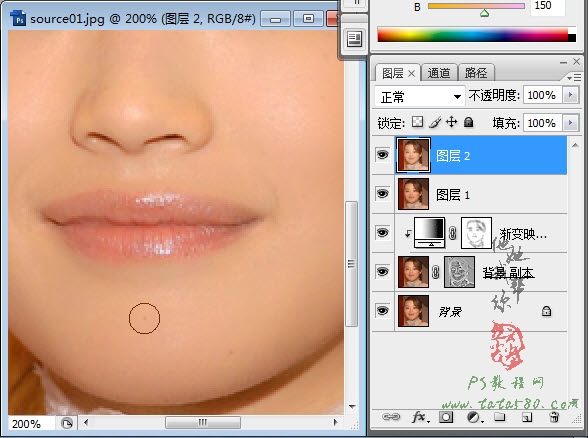
22、最后我们来进一步处理一下肤色,单击添加“照片滤镜”,如下图所示:
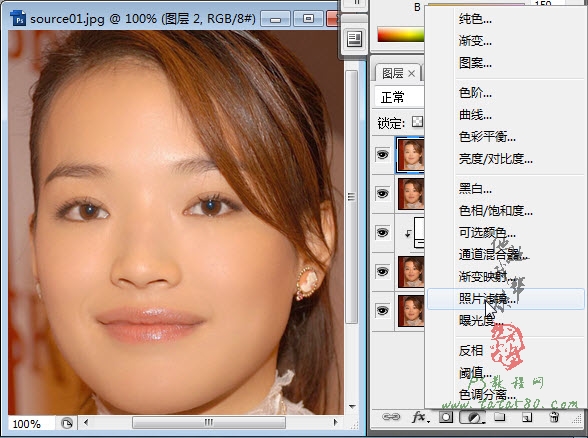
23、设置滤镜为“冷却滤镜(LBB)”,浓度为30%,如下图所示:
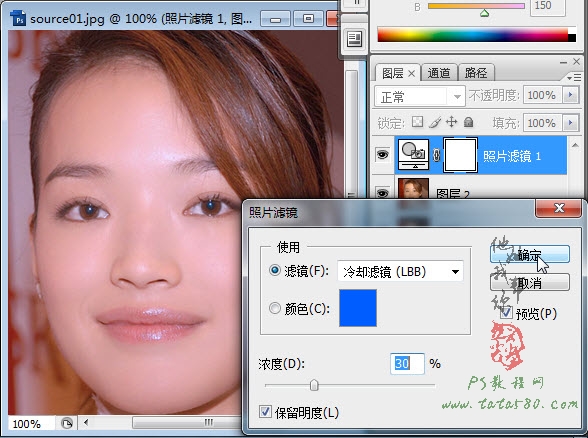
24、再单击添加“亮度/对比度”,如下图所示:
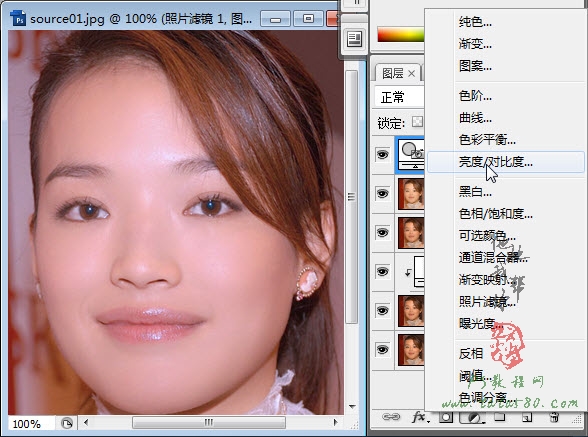
25、适当降低亮度,升高对比度,这样让照片更加清晰,如下图所示:
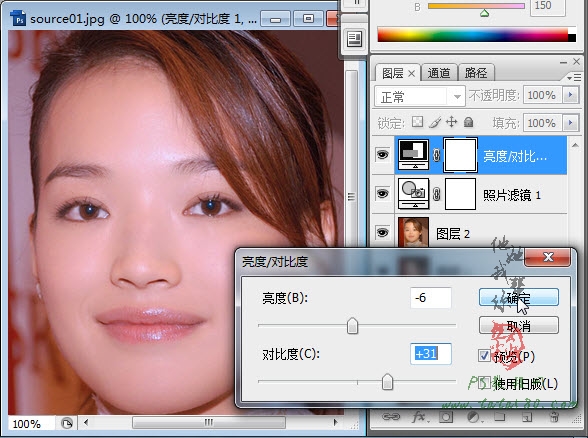
26、最终处理的效果如下图所示,皮肤相比原图还是有相当大的差别,爱美的美眉们赶快自己动手处理一下自己的玉照吧。
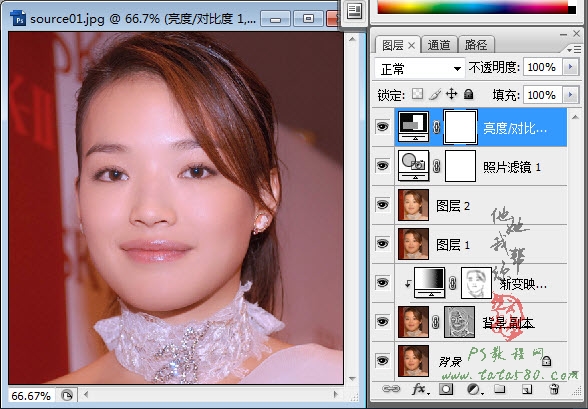
学习 · 提示
相关教程







