ps非主流橙黄色淡调色彩教程(4)
单一的橙黄色图片会比较艳丽,处理的过程中可以给图片的暗部增加一些褐色,高光部分增加一些淡黄色,这样图片的颜色就比较柔和。
原图

最终效果

1、打开素材图片,创建可选颜色调整图层,对黄、绿、中性、黑进行调整,参数设置如图1- 4,效果如图5。这一步把背景部分的颜色转为黄褐色。
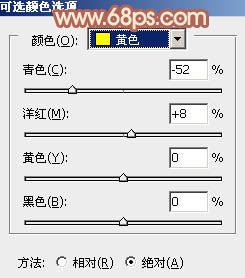
<图1>
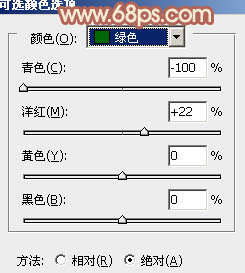
<图2>
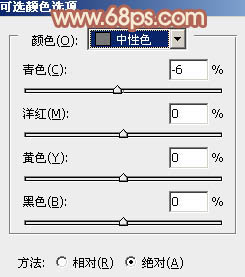
<图3>
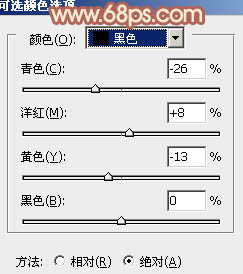
<图4>

<图5>
2、创建曲线调整图层,对RGB、红、绿、蓝进行调整,参数设置如图6- 9,效果如图10。这一步稍微增加图片的亮度,并给高光部分增加淡黄色。
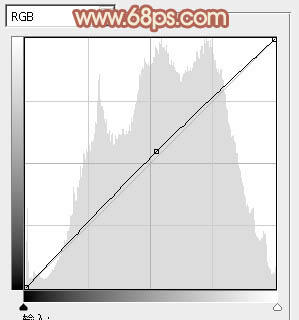
<图6>
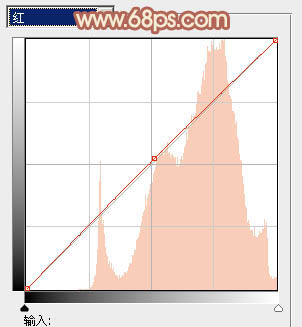
<图7>
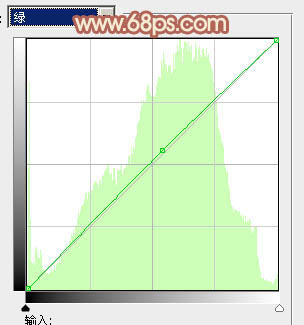
<图8>

<图9>

<图10>
3、创建可选颜色调整图层,对红、黄、白、中性、黑进行调整,参数设置如图11- 15,效果如图16。这一步把图片中的淡黄色转为橙红色。
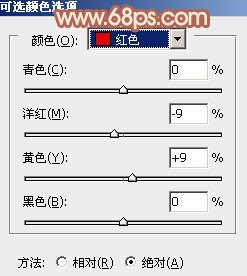
<图11>
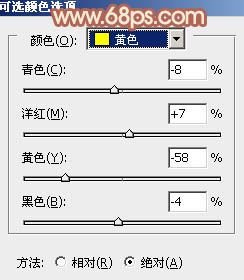
<图12>
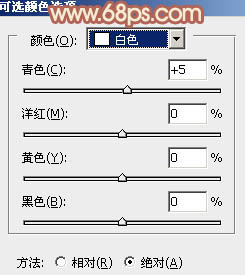
<图13>
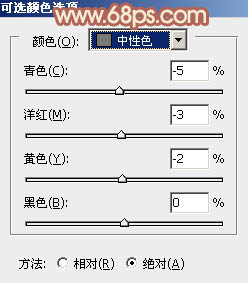
<图14>
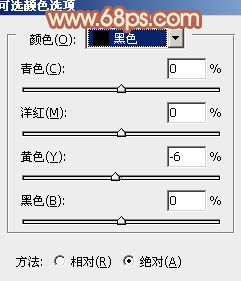
<图15>

<图16>
4、按ctrl+ Alt + 2 调出高光选区,按Ctrl + Shift + I 反选,新建一个图层填充暗绿色:#627D21,混合模式改为“滤色”,不透明度改为:50%,效果如下图。这一步稍微增加暗部亮度。

<图17>
5、创建色彩平衡调整图层,对阴影、中间调、高光进行调整,参数设置如图18- 20,效果如图21。这一步稍微增加图片高光部分的颜色。
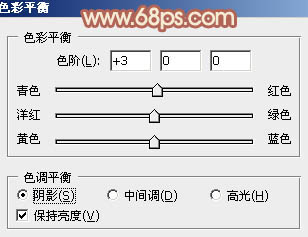
<图18>
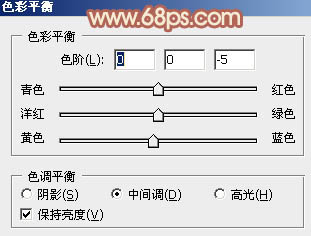
<图19>
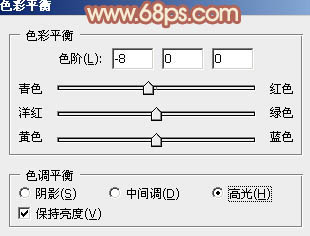
<图20>

<图21>
6、创建可选颜色调整图层,对红、黄、白进行调整,参数设置如图22- 24,效果如图25。这一步微调图片的红色及高光部分颜色。
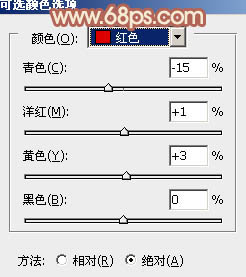
<图22>
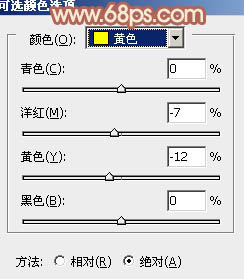
<图23>

<图24>

<图25>
7、新建一个图层,按Ctrl+ Alt + Shift + E 盖印图层。简单给人物磨一下皮,方法任选,大致效果如下图。

<图26>
8、创建色彩平衡调整图层,对阴影、中间调、高光进行调整,参数设置如图27- 29,效果如图30。这一步主要给图片增加一些红褐色。
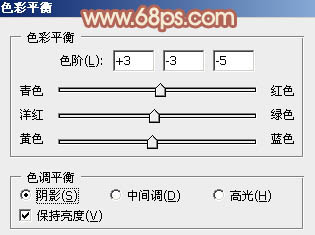
<图27>
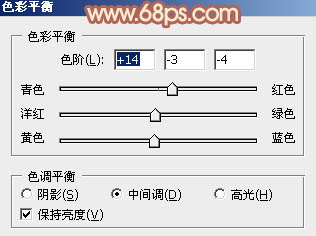
<图28>
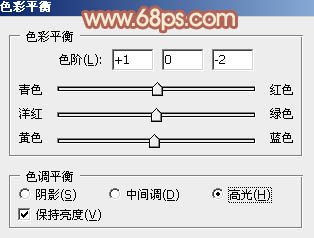
<图29>

<图30>
9、新建一个图层填充黄褐色:#D4A070,混合模式改为“滤色”,按住Alt键添加图层蒙版,用白色画笔把左上角部分擦出来,效果如下图。这一步给图片增加高光。

<图31>
最后微调一下颜色,再适当柔化处理,完成最终效果。

学习 · 提示
相关教程






![[非主流PS教程] 非主流ps教程:非主流Cute风格照片效果教程](http://pic.16xx8.com/article/UploadPic/2007/12/30/2007123093912746.jpg)
