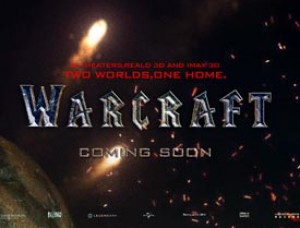Photoshop教程:打造立体光泽字体效果
在本教程里制作出一个有立体感的而漂亮的字体。步骤很简单主要运用混合模式和图层样式来创建的。将告诉大家如何给字母添加与一些图案来结合创建一个非常棒的艺术文字效果。
先看效果图

1、打开Adobe Photoshop 软件,执行菜单:“文件”/“新建”(快捷键Ctrl+N),弹出的新建对话框,名称:光泽字体效果,宽度:468像素,高度:192像素,分辨率:72 像素/英寸,颜色模式:RGB颜色、8位,背景内容:白色,设置完毕后单击确定按钮,如图1所示。
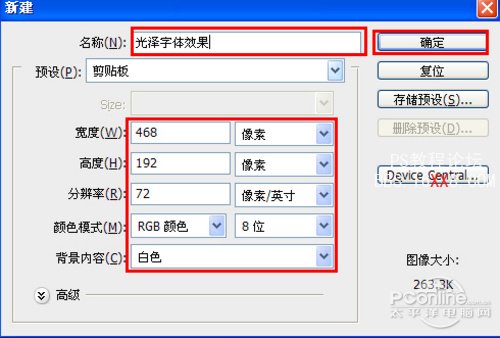
图1
2、执行菜单:“文件”/“置入”,置入素材1,调整其到适合的位置及大小,并选择文字工具输入英文,设置文字属性参考图2,如图2所示。
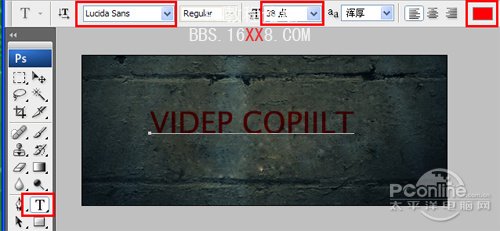
图2
3、选择字体图层,双单击文字图层进入到图层样式,分别勾选投影、内阴影、内发光、斜面和浮雕、光泽、选项。设置它们的参考值分别如图3、4、5、6、7,效果图如图8所示。

图3
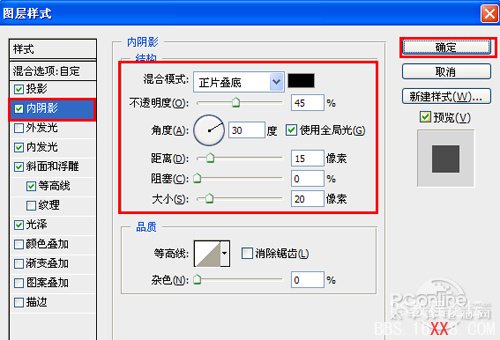
图4
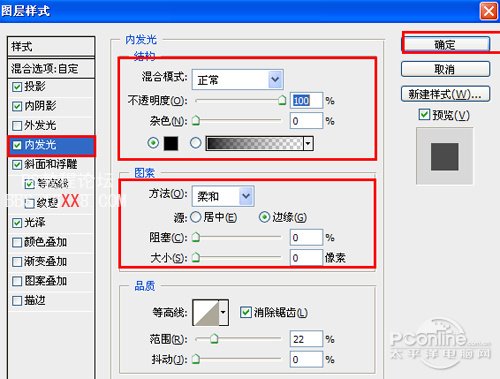
图5
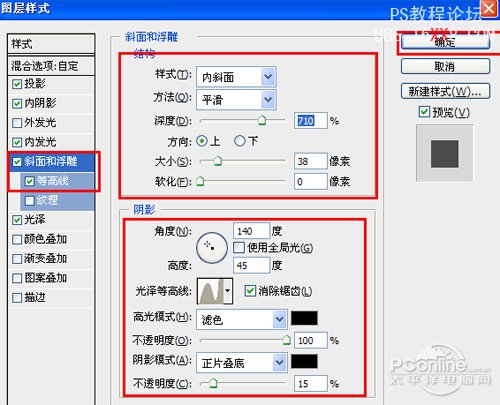
图6
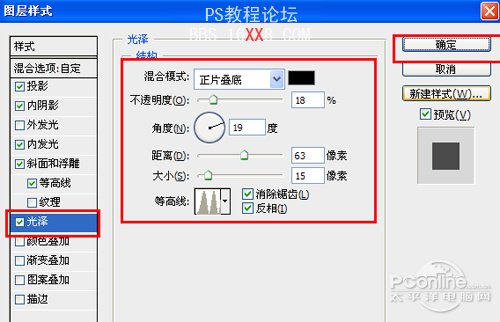
图7

图8
4、选择文字工具输入英文,设置文字属性参考图9,如图9所示。
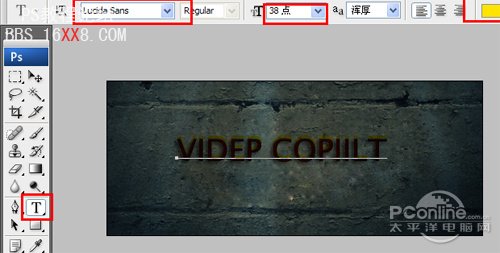
图9
5、选择字体图层,双单击文字图层进入到图层样式,分别勾选投影、内阴影、内发光、斜面和浮雕、光泽、选项。设置它们的参考值分别如图10、11、12、13、14,效果图如图15所示。

图10

图11
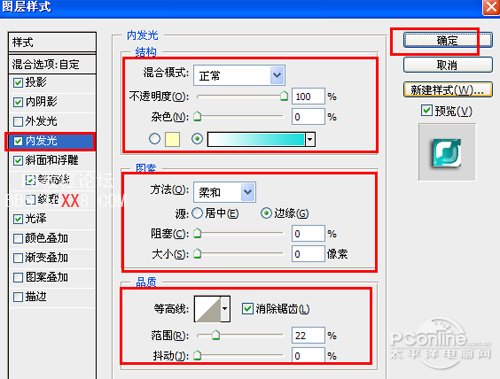
图12
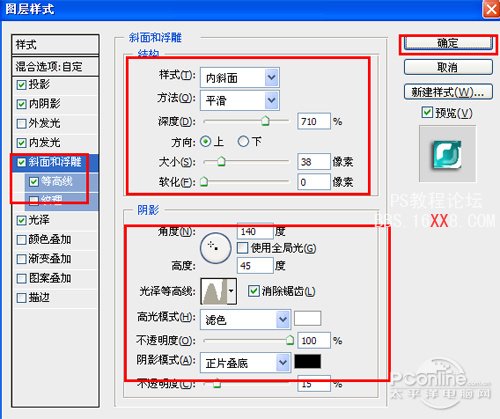
图13

图14

图15
6、在图层面板上单击创建新图层按钮 ,新建一个图层,选择工具箱中的自定义形状工具,在工具选项栏中设置为路径模式、形状列表中选择“星星”形状,按住Shift键不放用鼠标左键在绘图区拖 出“星星”形状,接着按快捷键Ctrl+Enter将形状转换为选区。设置前景色为白色,按快捷键Alt+Delete填充颜色,接着复制多一些星星,并 调整星星的位置与大小,合并(Ctrl+E)所有的星星的图层合并成一个图层图层,如图16所示。效果如图16所示。

学习 · 提示
相关教程