ps鼠绘笔记本教程
来源:PS梦工场
作者:南辰翻译
学习:5707人次
本教程主要使用Photoshop来创建一个逼真的笔记本图标的教程,效果图非常的漂亮,希望你会喜欢。
先看看效果图

第1步:
打开Photoshop,创建新的文档
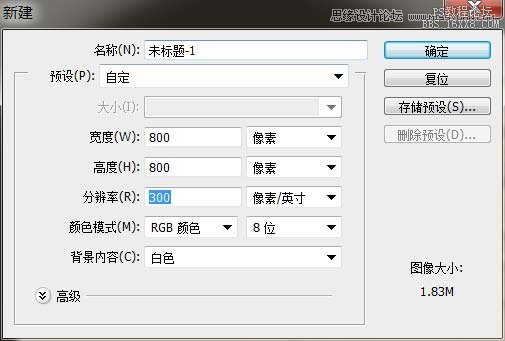
第2步:
这个时候我们把素材背景置入,调整合适的大小。
顺便给它提高点亮度。
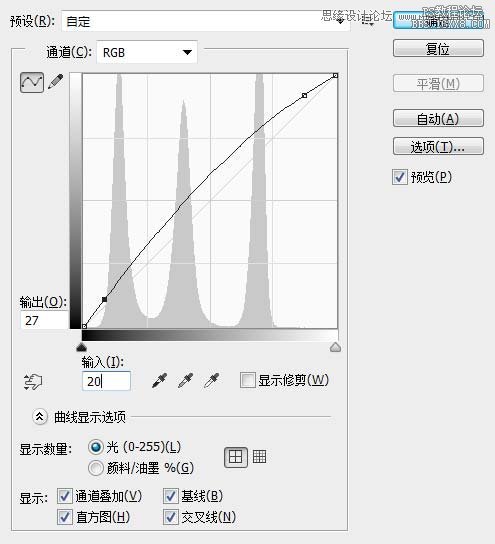

第3步:
创建一个圆角矩形(快捷键U)700px*550px =40px的半径。填充颜色#742b00

第4步:
现在滤镜>杂色>添加杂色
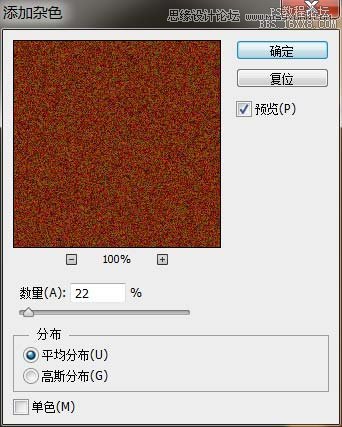
第5步:
然后右键点击混合选项>投影
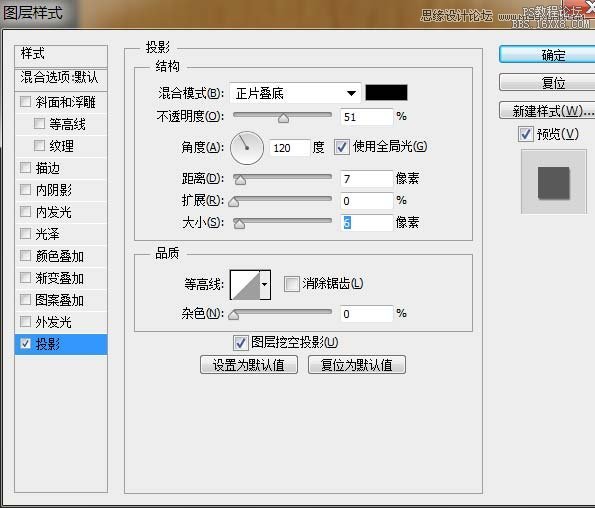
第6步:
接下来,我们创建了第二个圆角矩形(快捷键U)690Px 540px = 40px的半径。填充颜色#5c3016。

第7步:
复制圆角矩形图层2,颜色填充 # 742b00,然后Ctrl+T调整适当的位置,
滤镜—杂色—添加杂色。
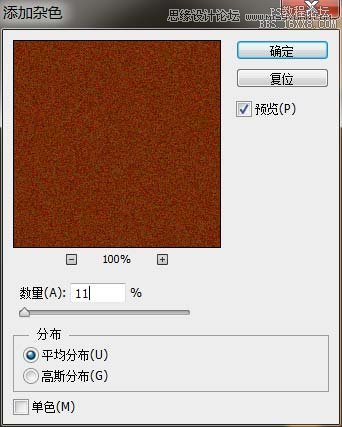
第8步:
滤镜—模糊—动感模糊。
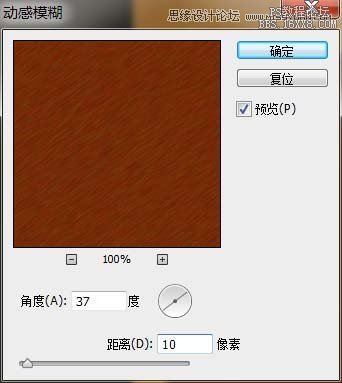
然后模式更改为“正片叠底”
第9步:
接下来,我们创建第四个圆角矩形,固定的尺寸是660 px x 520 px,填充颜色# 571803,添加图层样式
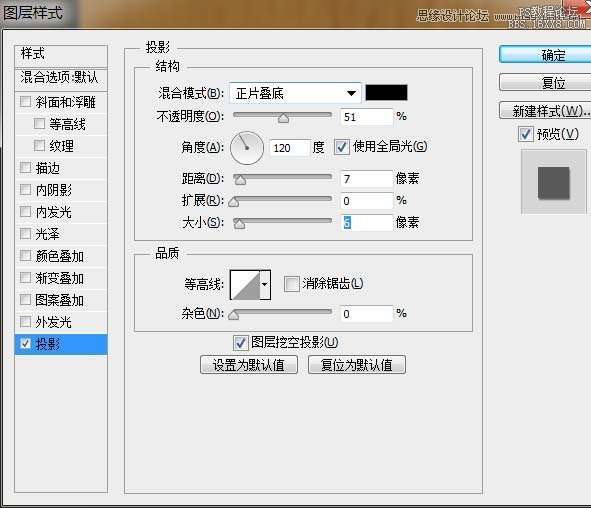
这是结果。

学习 · 提示
相关教程
关注大神微博加入>>
网友求助,请回答!







