ps鼠绘笔记本教程(2)
来源:PS梦工场
作者:南辰翻译
学习:5707人次
第10步:
现在,我们在来创建一个圆角矩形,固定的尺寸是610 px x 490 px,填充颜色# ffffff。
第11步:
我们来给它添加图层样式。
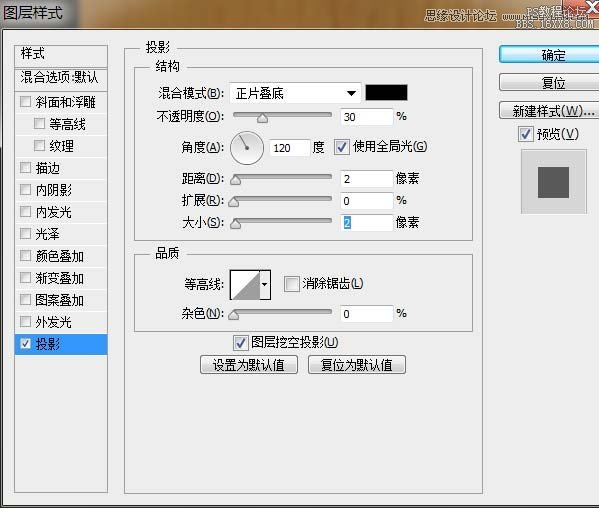
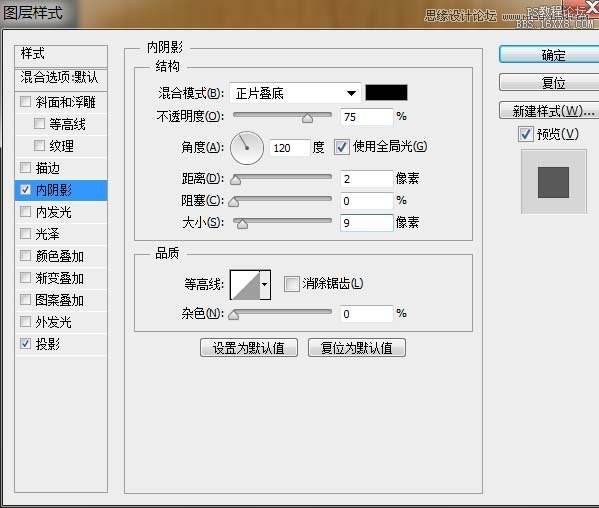
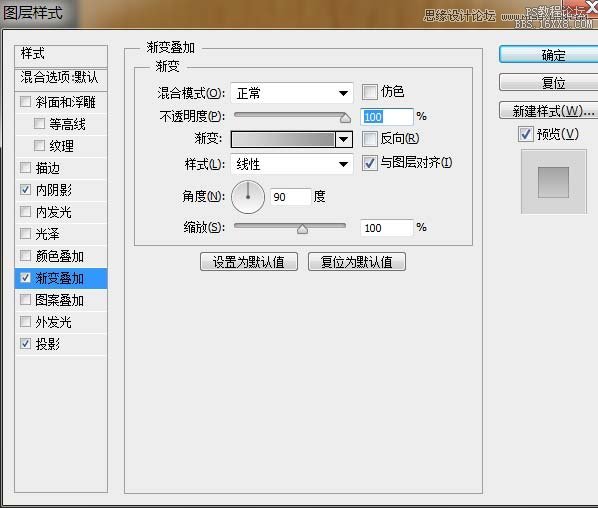
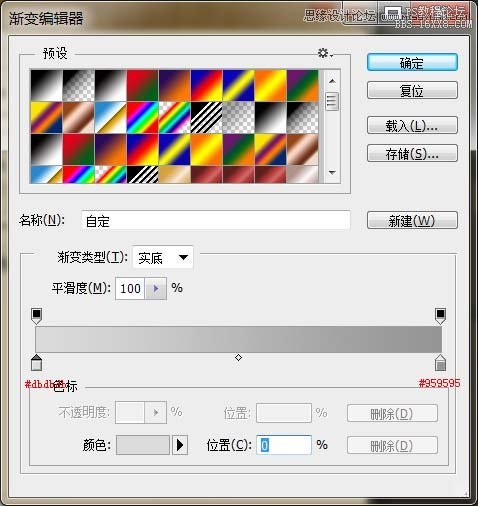
这里是结果。
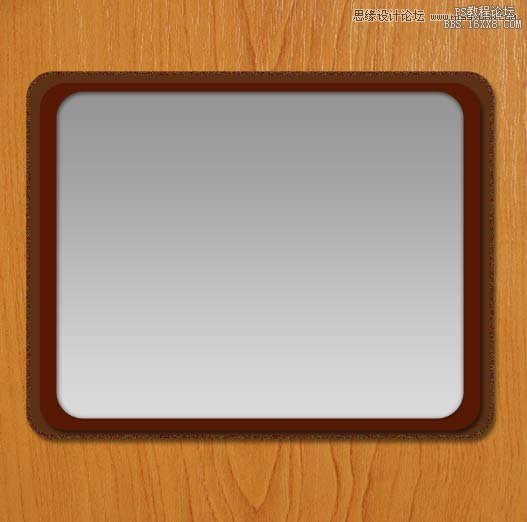
第12步:
接下来创建下一个圆角矩形,尺寸是610 px x 490 px,填充颜色# ffffff。我们的名字这一层为“纸”
给它来添加图层样式。
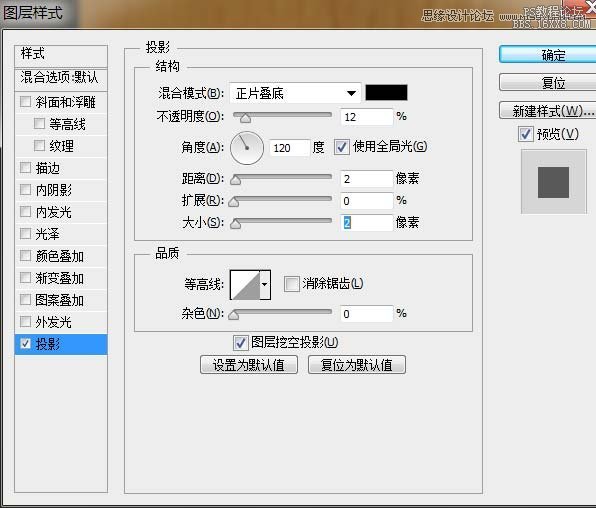
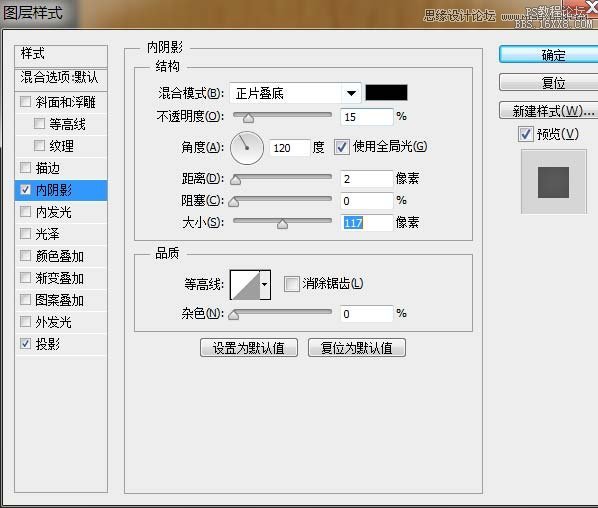
这个时候我们发现他把地下图层盖住了,我们Ctrl+T调试下大小
这是结果。
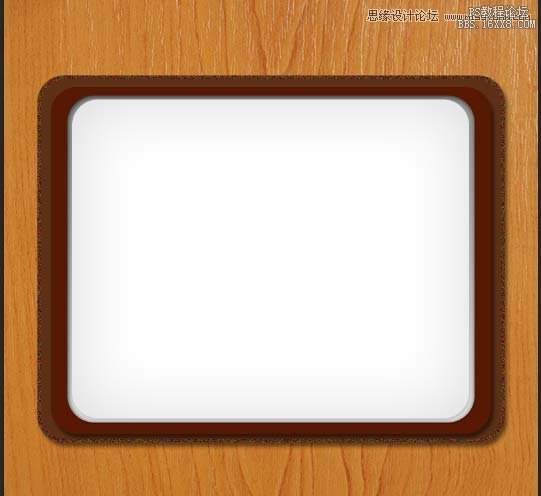
第13步:
接下来,我们创建新图层并命名为“中间线”,我们设置的硬笔刷(快捷B)与大小2 px和设置前景颜色# 742 b00,然后选择钢笔工具(快捷键P)和创建一个垂直的线在中间的“纸张”层。右键,选择“描边路径”
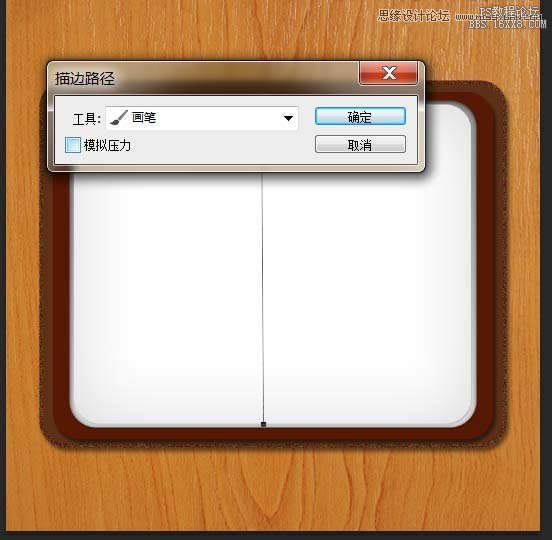
创建一个新图层并命名为“地平线”,把它放在“中间线”层。我们设置前景颜色# 017 d93并设置硬刷和大小2 px。不透明度为50%
这个时候我们可以建立参考线试着做。
第14步:
接下来,我们选择椭圆工具画一圈颜色为# 000000的椭圆。
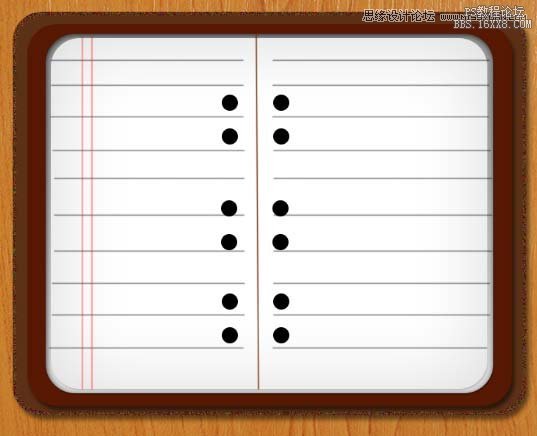
现在,我们选择圆角矩形,半径= 40像素,这样创建一个圆角矩形
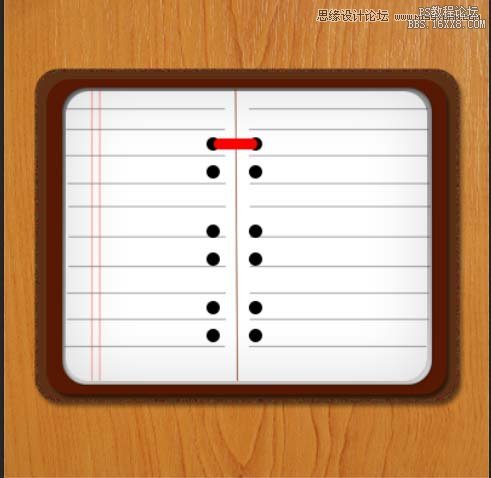
学习 · 提示
相关教程
关注大神微博加入>>
网友求助,请回答!







