ps鼠绘笔记本教程(3)
来源:PS梦工场
作者:南辰翻译
学习:5707人次
第15步:
现在我们给它添加图层样式。
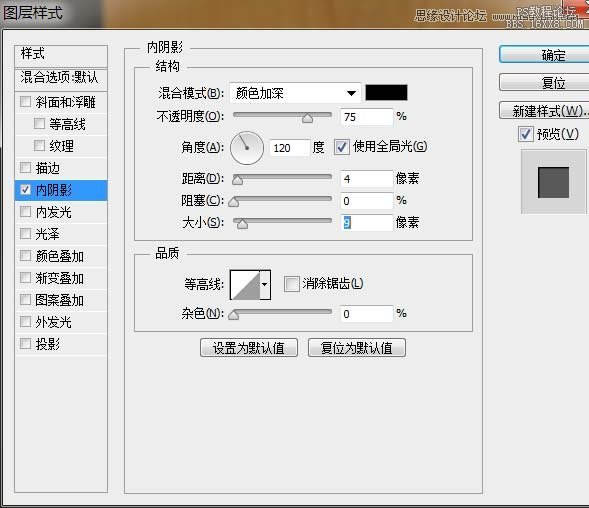
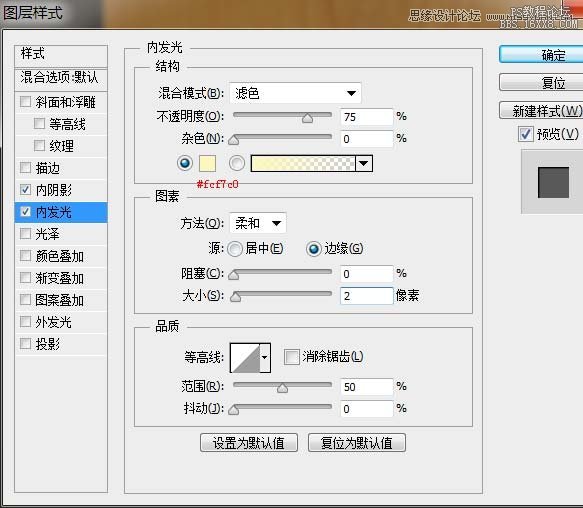
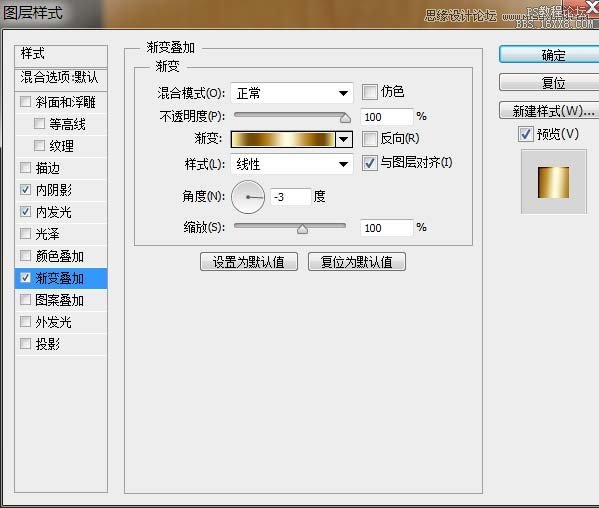
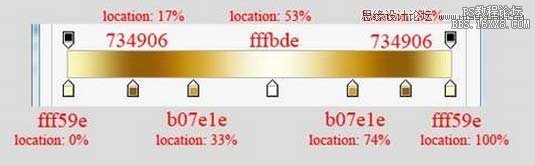
接下来我们复制图层,清楚图层样式。颜色为#000000 滤镜—模糊—高斯模糊
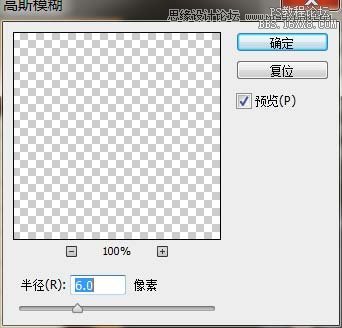
复制的图层一定要放在下面。
这是结果。
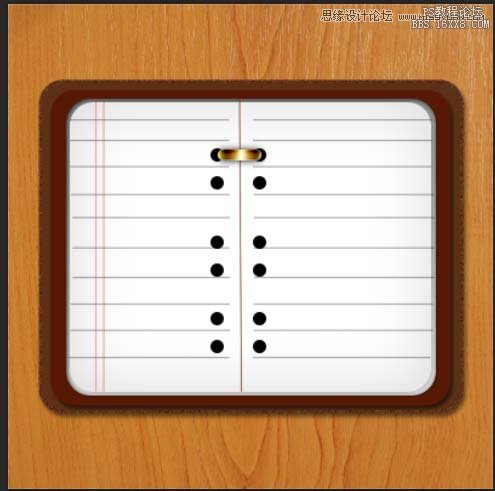
剩下的我们复制就可以了。
第16步:
接下来,我们创建一个小圆角矩形半径= 40,我们将其命名为“红书签”,把它放在“白色图层”下面。并添加这些图层样式
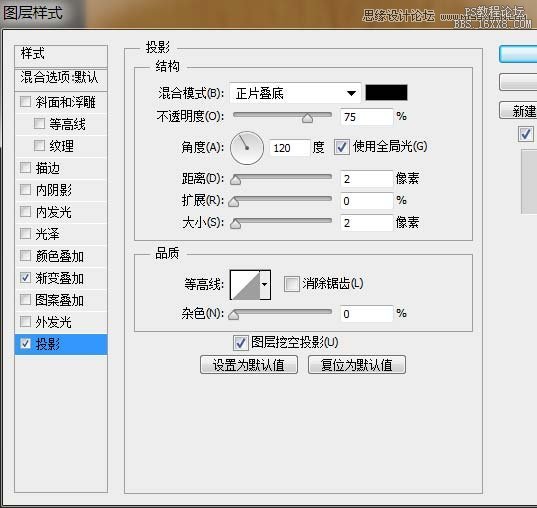
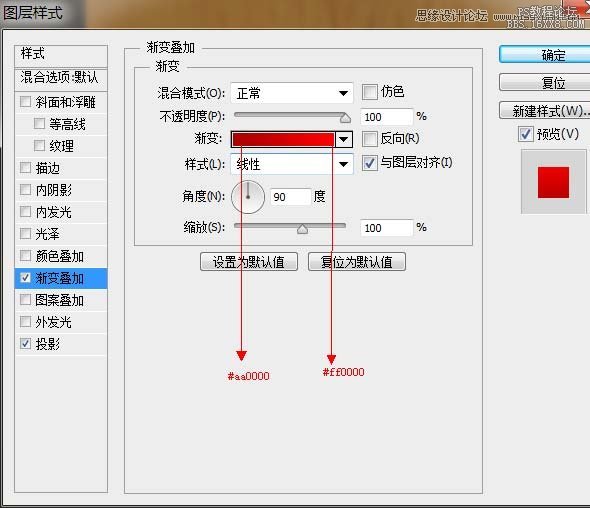
“红色”层复制,并将其重命名为“蓝书签”,在图层样式中,我们保持了投影,因为我们要改变它的渐变。
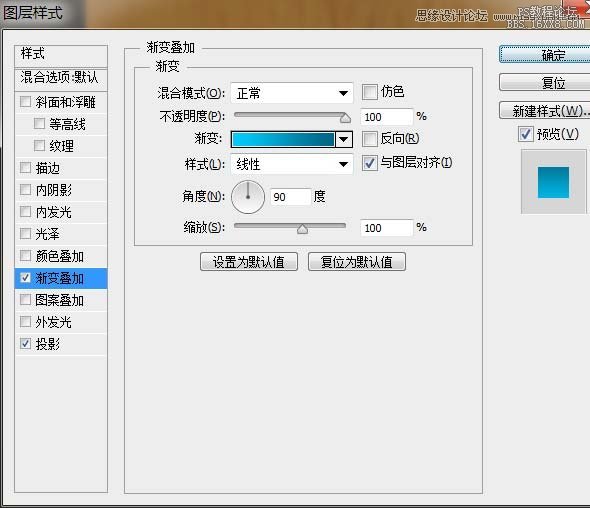
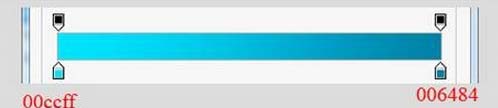
继续复制“红色签”图层,和上一步一样,我们来改变它的渐变。
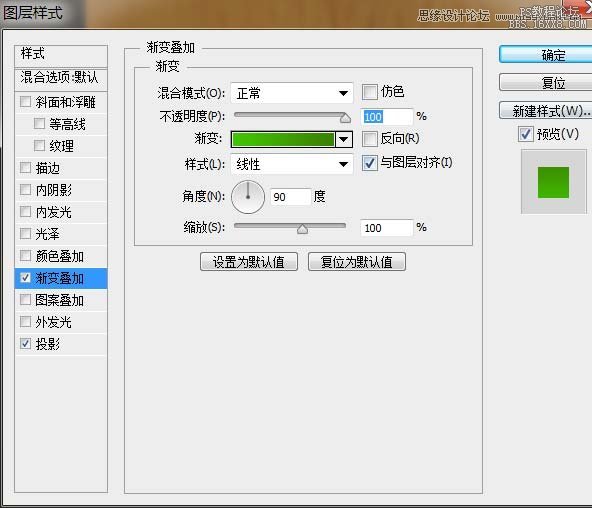
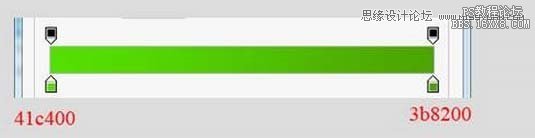
好了,来看看我们的最终效果吧!

学习 · 提示
相关教程
关注大神微博加入>>
网友求助,请回答!







