ps浮雕立体字教程(2)
来源:PS教程网
作者:Tataplay尖尖
学习:16331人次
6、按住左键,将选区拖动到用于修补仿制的区域,这里主要是寻找没有刻字的空白区域,在还没有松开鼠标时即可预览到效果,如下图所示:

7、松开鼠标,这时就会发现原有刻字的选中区域已经没有了,功能和效果基本上和仿制图章差不多,如下图所示:
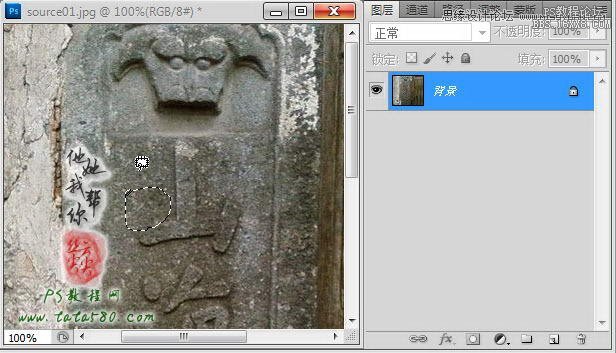
8、接下来要做的就是重复前面的步骤,将三个刻字全部擦除掉,这里要注意的就是不能心急,尽量一小块一小块的区域进行修补,而且用于修补的仿制位置要多变,不要固定在某一区域,这样最终修补的效果才会自然逼真,如下图所示:

9、一个字可以拆分成好几块小区域进行修补,逐步求精,如下图所示:
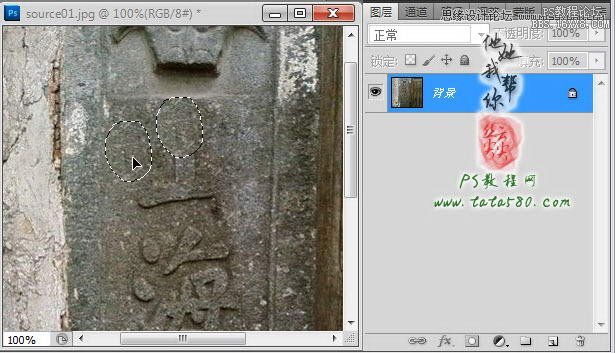
10、下图是经过五六次的分区域修补后将第一个字擦除掉的效果:
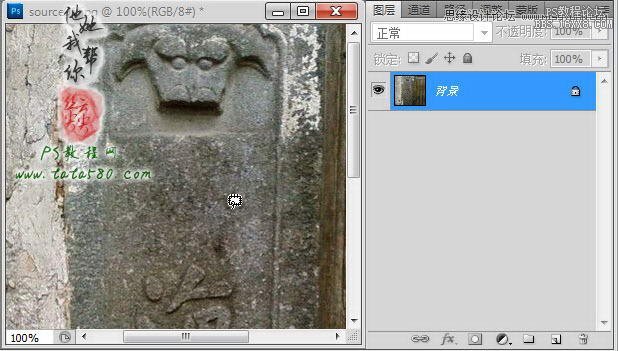
11、利用同样的方法将三个刻字全部擦除掉,大致效果如下图所示:

12、接下来我们就开始制作浮雕刻字,先选择直排文字工具,设置你想要的字体,本例选择华文行楷,大小适当,本例设置120点,浑厚,如下图所示:
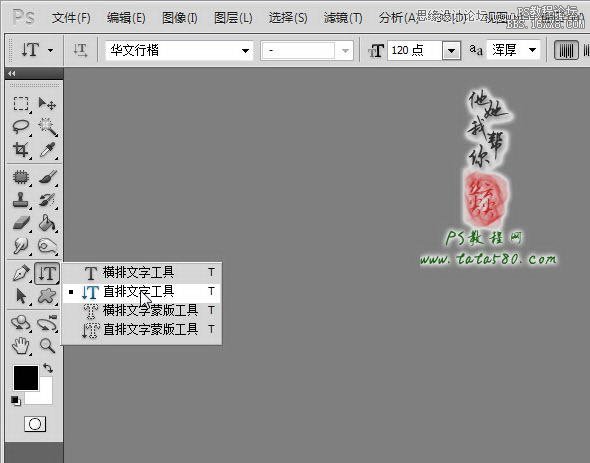
13、选中并设置好文字工具后,在图中空白处单击并输入你想要的文字内容,本例为“永河镇”,效果如下图所示:
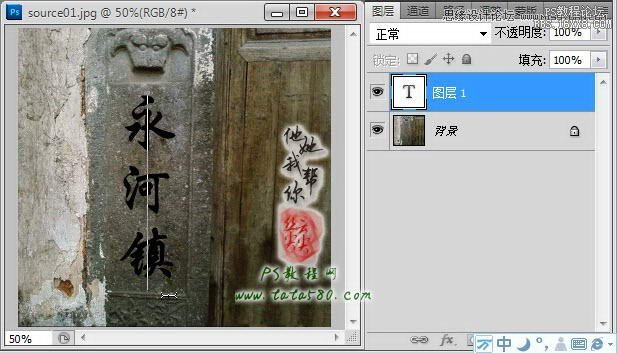
学习 · 提示
相关教程
关注大神微博加入>>
网友求助,请回答!







