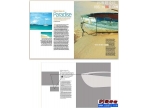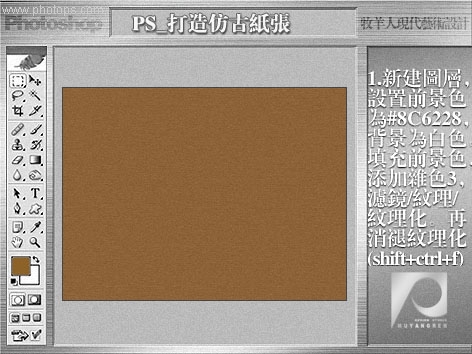ps设计木质计数器教程(5)
本教程主题使用Photoshop绘制木质透明效果的计数器,教程中运用到了鼠绘和合成的步骤,教程难度一般,推荐过来和思缘的朋友们一起分享学习了,喜欢的朋友一起来学习吧。
先来看看最终的效果图吧:

教程用到的素材:
木纹素材:木纹1:

木纹2:

具体的制作步骤如下:
1.新建大小为580*435的画布,如图:
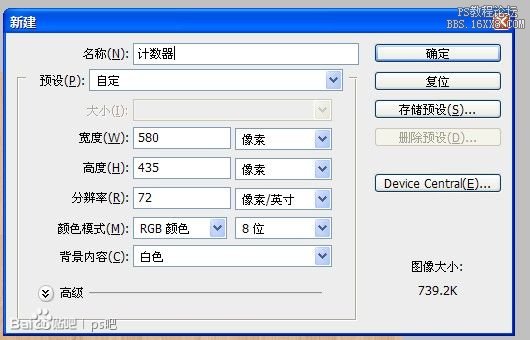
2.打开素材木纹1,将木纹1的背景图层使用移动工具拖动到刚刚新建计数器窗口中,此时木纹2图层的名字已经变成图层1,我们将拖动进来的图层重新命名为木纹13.双击木纹1图层调出图层样式窗口,图层样式设置如图,接着按确定。 4.开始绘制木板,新建一个组名为木板(将图层装到组内可以使图层面板看起来不那么混乱),在木板组里新建一个图层,名为"侧面"吧。使用矩形工具(*注意,这里不是矩形选框工具而是矩形工具,使用路径的原因是因为如果有错误方便修改。)框出一个长方形,(*注意,这里是使用形状图层而不是路径,如下图:)
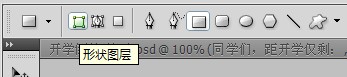
填充颜色#eabe88。此时效果如下图:
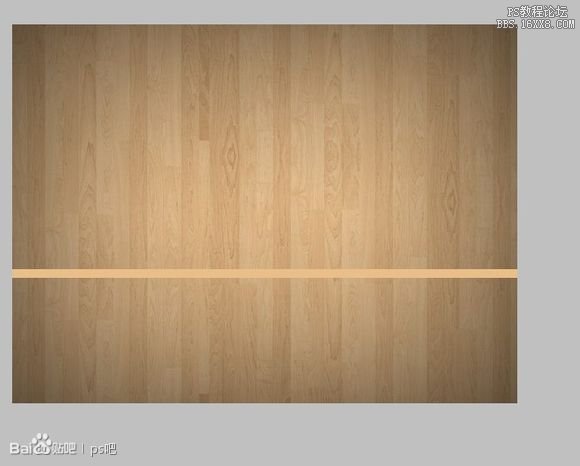
5.现在给侧面图层添加纹理。将素材木纹2按照第一步的方式弄到"侧面"图层上方,同样的,将图层1改名为木纹2,按Ctrl+T使用自由变换命令将木纹2图层旋转90°,然后按Alt键拖拽变形框左侧中间的按钮向左拉,直到覆盖整个画布,然后按回车执行,如图:
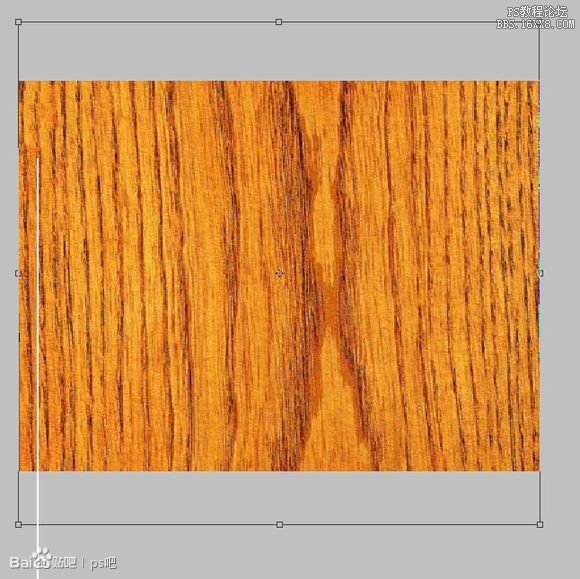
6.按住Ctrl点击侧面图层的蒙版略缩图载入选区,接着选中木纹2图层,点击图层面板下方的添加图层蒙版按钮给图层2添加蒙版,然后按Ctrl+Shift+U将木纹2图层去色(*这里注意,应该选中木纹2图层的略缩图再执行去色命令,不是选中蒙版的略缩图)(不知道为什么楼主按组合键没有反应TAT,这时使用图像——调整——去色效果也是一样的~~),将木纹2图层的混合模式改为柔光,此时效果如图:
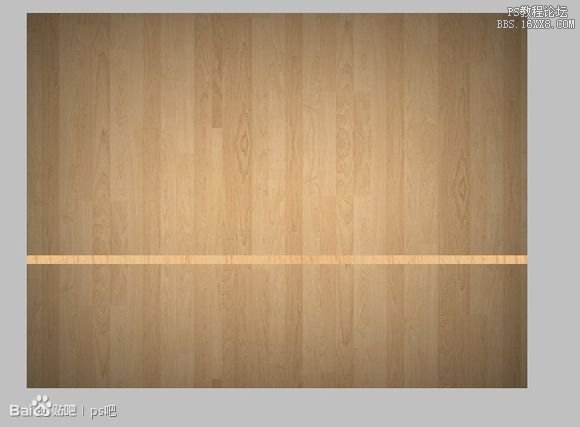
7.调出侧面图层的图层样式,图层样式设置如下:
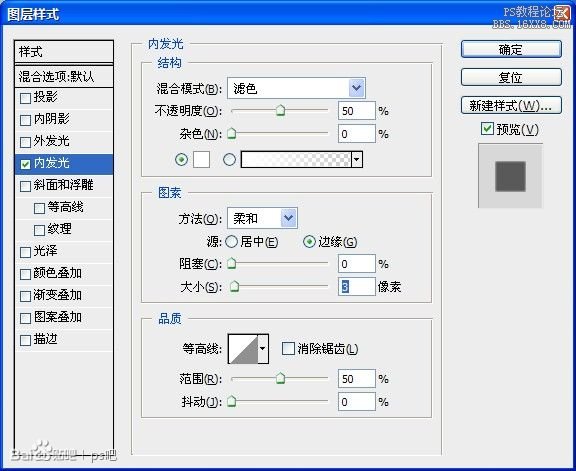
8.再在侧面图层下方新建一个图层,名为"表面"吧。用矩形工具绘制出一个填充#eec592的矩形,使用透视变形为梯形,然后再次将木纹2素材拖到表面图层的上方改名为木纹3,使用自由变换命令将木纹3旋转90°,使用透视使木纹的方向与表面图层方向基本一致,然后使用自由变换使木纹3覆盖画布,如图:
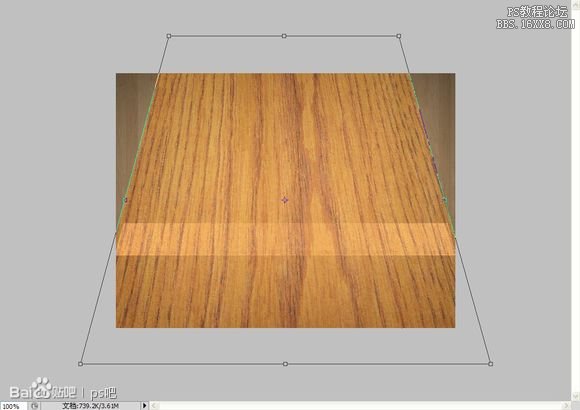
9.接着对木纹3进行去色添加蒙版以及修改混合选项为柔光,然后设置表面图层的图层样式,设置如下图:
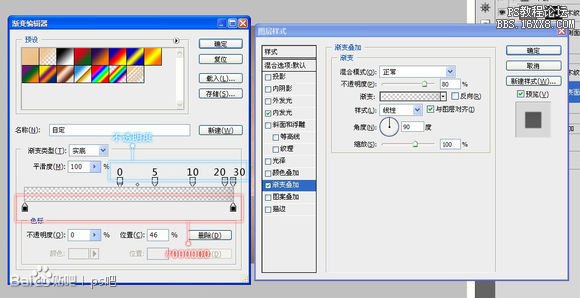
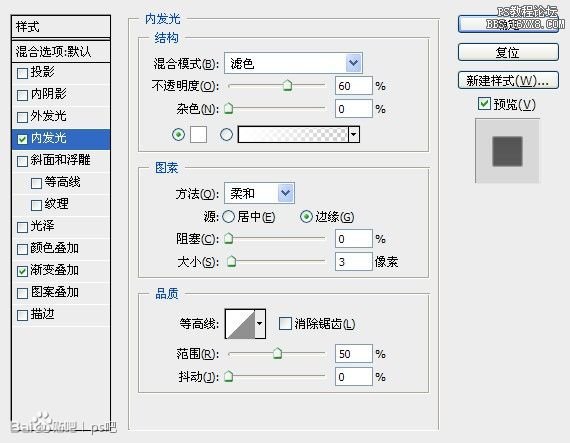
此时木板的效果已经出来了。 10.新建一个图层,名为绳子,使用钢笔工具绘制出一条略倾斜的路径,如图:

11.设置前景色为黑色,将画笔工具的直径和硬度饭别调为1px和100%,接着描边路径,描边工具为画笔,不勾选模拟压力。然后将绳子的不透明度改为50%。现在绘制绳子的影子,新建图层名为影子画出一条如图的路径然后保持画笔刚刚的数值,再次描边,将影子的不透明度改为30%,然后添加一个与影子方向相同的由黑到白的渐变蒙版,复制绳子和影子图层,执行水平翻转命令,然后移动到适合的位置就好了,效果如图:

12.现在开始为木板添加影子,在木板组最下方新建一个组,在这个组里新建一个图层,名为影子1,使用矩形选框工具选出如下图的选区:
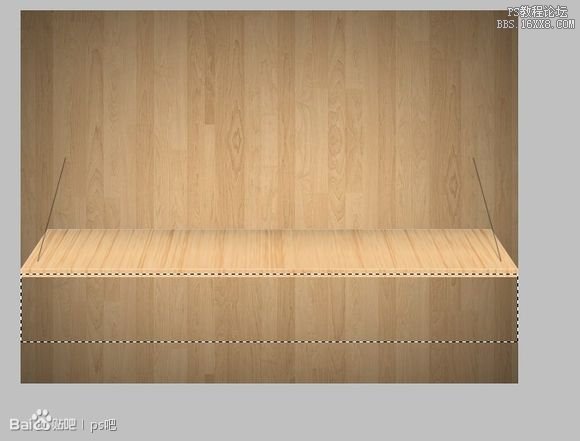
填充黑色,然后添加一个由白到黑的蒙版,此时效果如图:
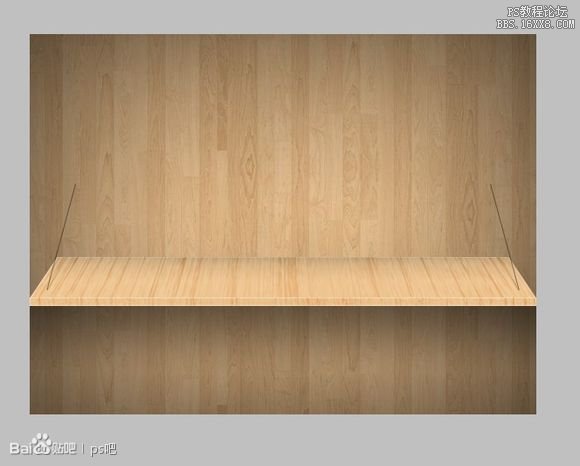
13.再次新建一个名为影子2的图层,选出一个如下图的选区:

填充黑色,添加由白到黑的蒙版,将图层的不透明度改为30%,这时木板已经制作完成了,效果如图:
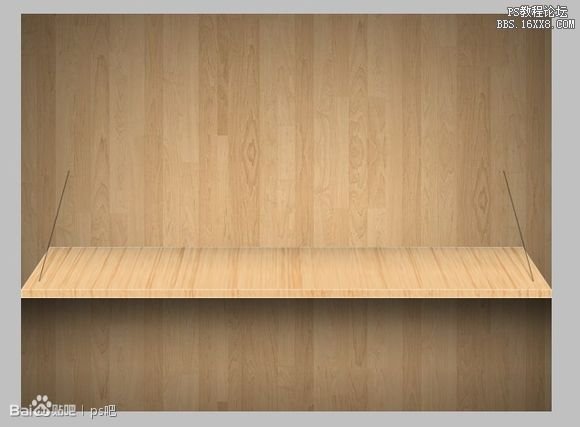
14.在木板组外新建一个名为计数器的组,在计数器组内新建一个名为计数器背景的图层,使用圆角矩形工具绘制一个半径为7的圆角矩形,这里同样是形状图层而不是路径,填充颜色无所谓,将计数器背景图层的填充改为0%,然后为其设置图层样式:

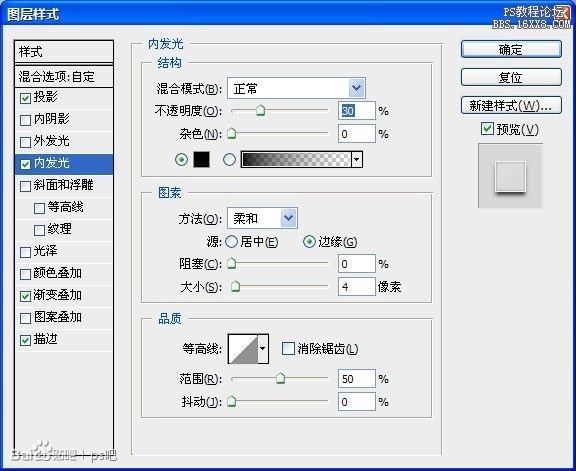
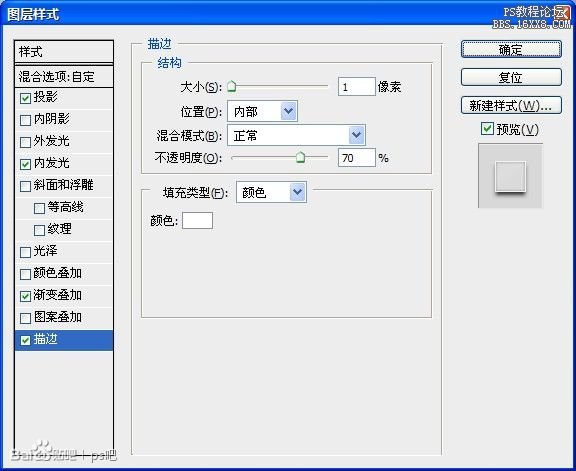
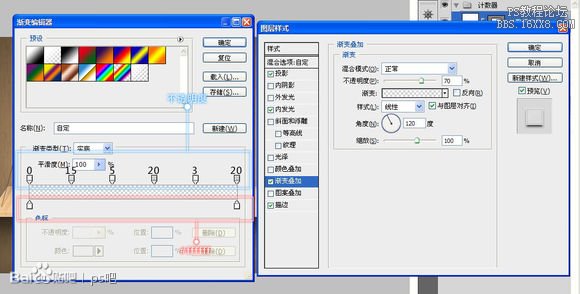
15.接着绘制数字背景。在计数器组内新建一个组,使用半径为5颜色为黑色的圆角矩形工具绘制两个数字背景,然后将填充改为38%,设置图层样式如下:

这也是上一楼的图层样式。
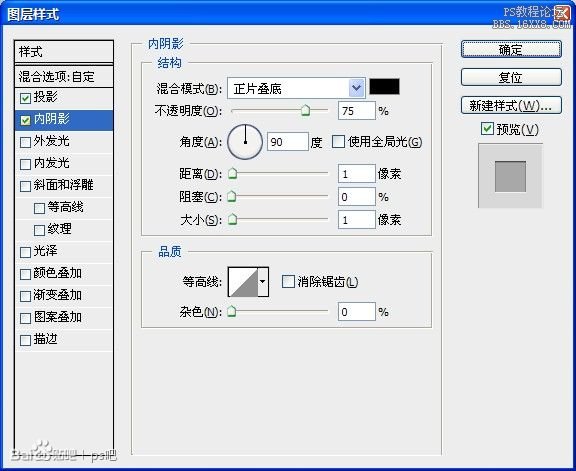
16.使用文字工具打上黑色字符,将数字符的不透明度改为60%,接着勾选图层样式中的投影,颜色为白色混合模式为正常,角度为-90°,不勾选使用全局光,距离1,大小0,其他不变。17.最后做一下装饰即可。 楼主个人觉得做得小一点会更好看~~
![]()


学习 · 提示
相关教程