ps波纹彩色字教程(3)
来源:优设
作者:佚名
学习:16389人次
应用完内发光样式后,矩形将如下图所示:
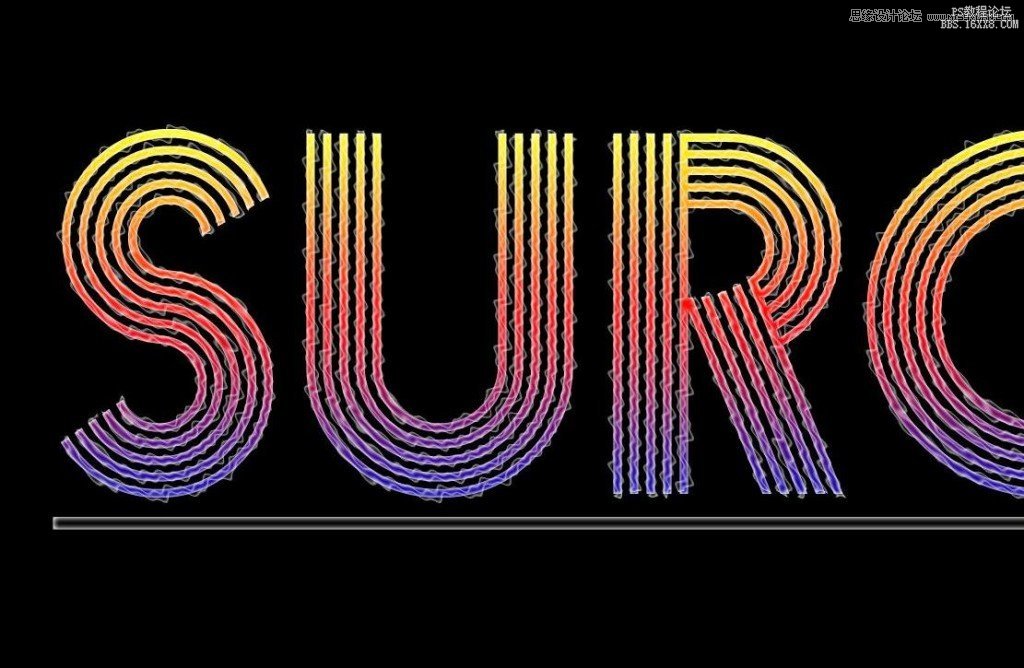
现在我们的矩形已经准备好变身波浪了,我们将使用波浪滤镜,选择滤镜→扭曲→波浪,设置如下。
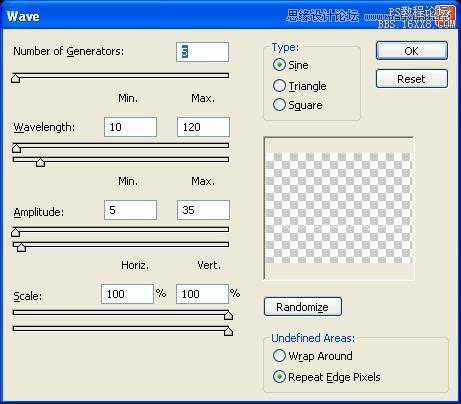
你可以看到,基本的光波已经制作好了。
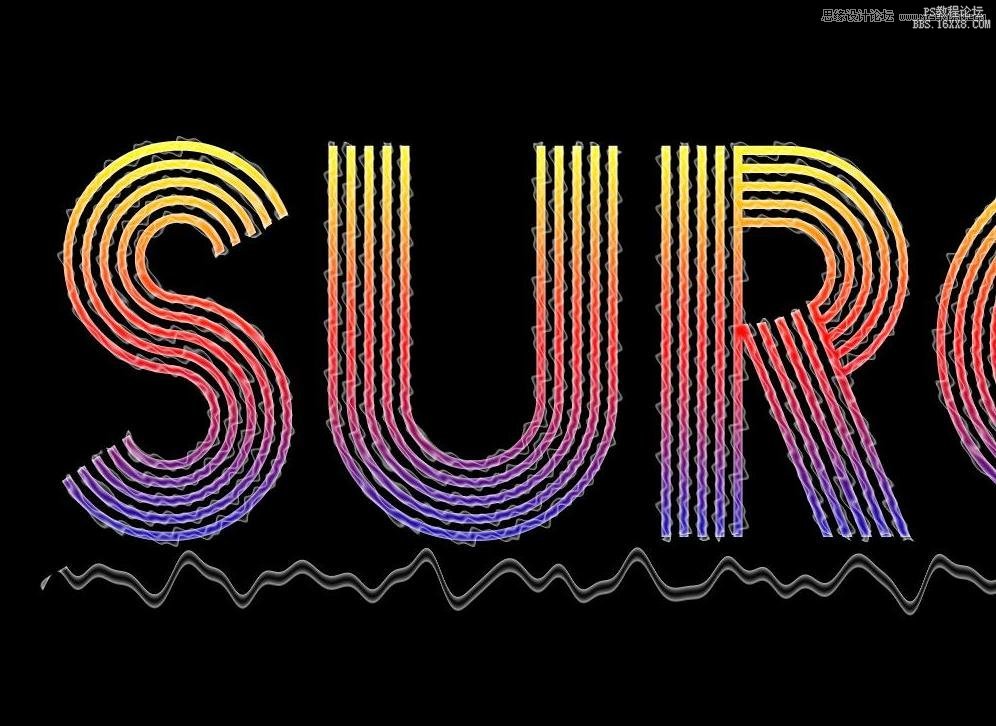
接着依样画葫芦制作4-5条波浪,来些明亮或柔和的颜色,让霓虹看起来像彩色的波浪一样。
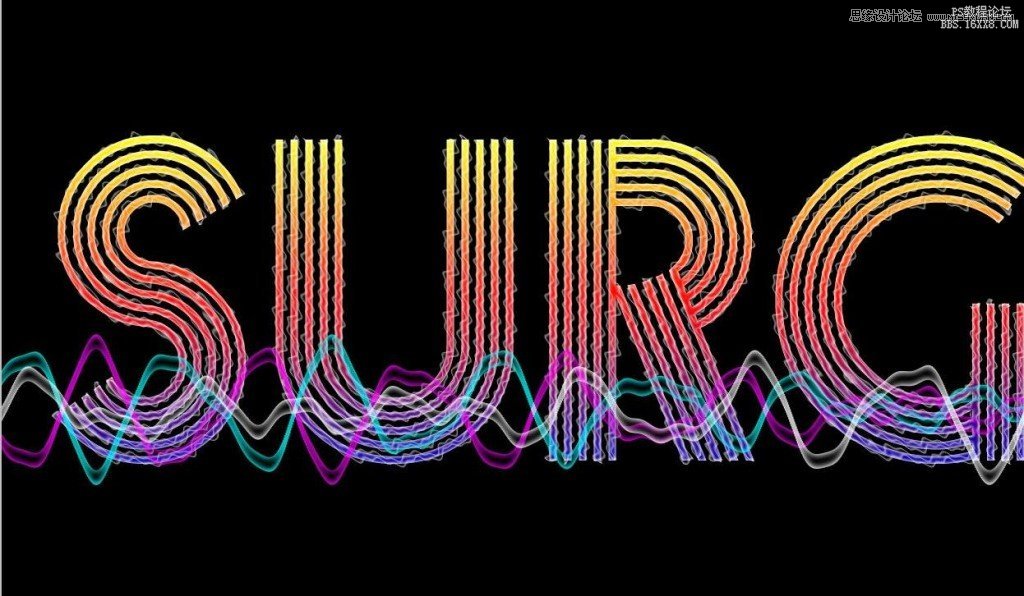
我们用RGB颜色:青,品红,绿,和黄色又制作了不同颜色的波浪。颜色信息你可以参考下图,你也可以按照自己喜好来选色。
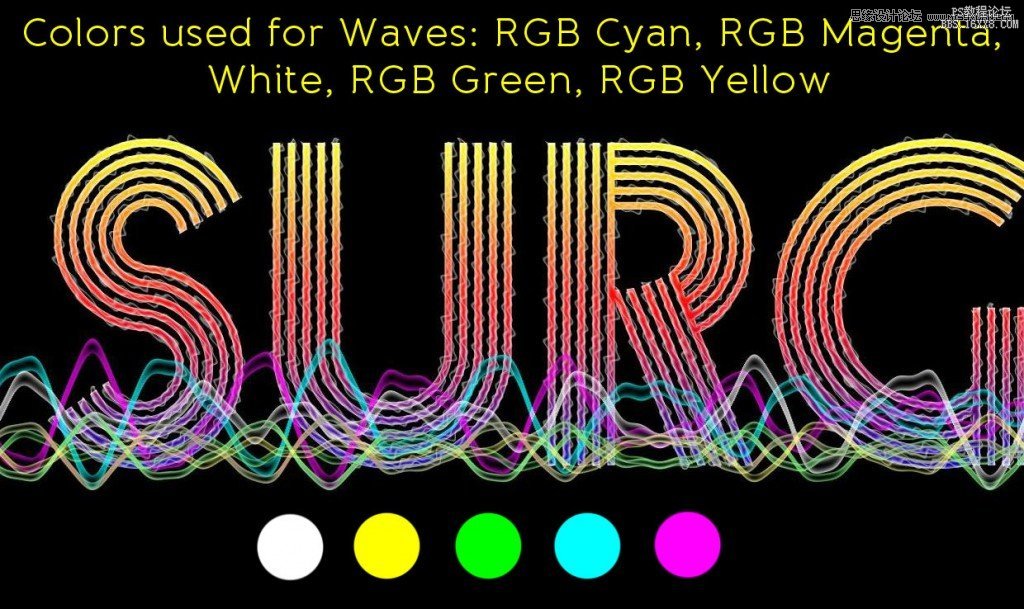
波浪完成后,将它们所在图层进行编组,全选波浪图层,选择图层→图层编组(Ctrl + G)。组合后的图层重命名下,方便识别。
现在我们也要对波浪应用下波纹效果。右键单击选择复制组,对波浪组进行复制,然后选择图层→合并组(Ctrl + E)。
对这个新的图层应用波纹效果,选择滤镜→扭曲→波纹,设置跟之前一样,数量=100%,大小 = 大,点击ok应用。

这是到目前为止我们已经获得的效果。
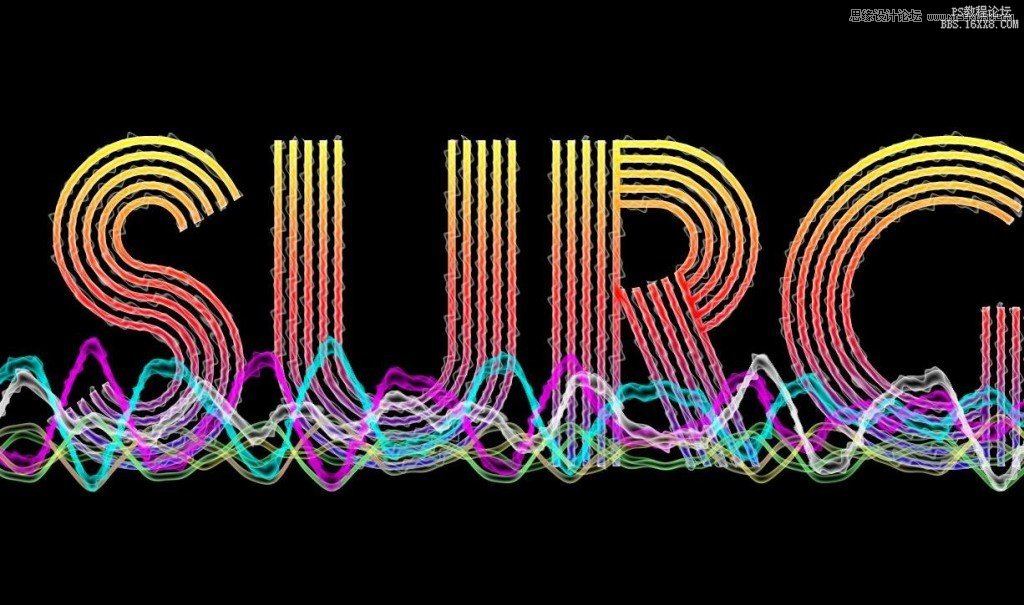
学习 · 提示
相关教程
关注大神微博加入>>
网友求助,请回答!







