ps波纹彩色字教程(6)
第八步 给文字添加波点
新建一个图层,选择柔软的圆形笔刷,白色,直径50px,硬度0%,在文字上随机绘制一些波点。

将图层混合模式改为叠加。
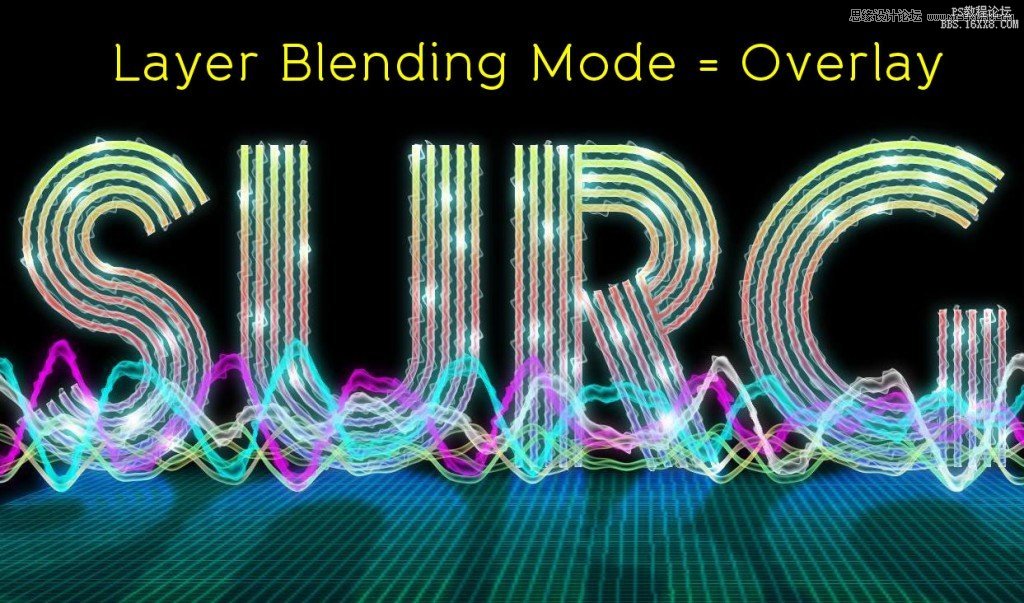
再新建一个图层,改变笔刷直径为100-150px,然后在文字跟网格相交处绘制一条柔白的区域。

将图层混合模式改为叠加,图层透明度设置为50%。
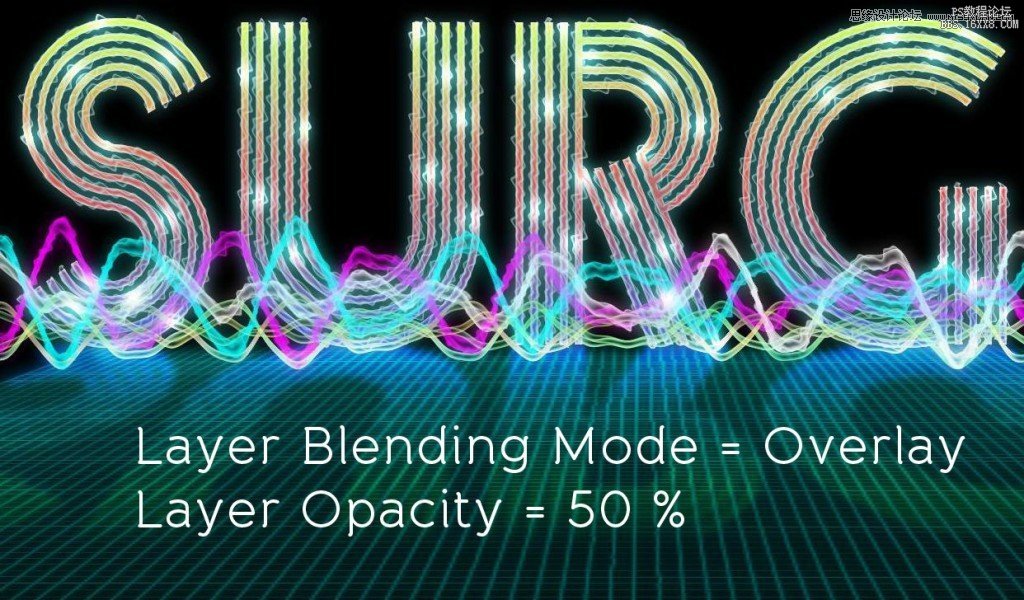
第九步 点睛
我们的教程接近尾声了,效果已经做完了,最后的点睛之笔,是要给整个效果增加一些空间感。为此我们将使用一张星云的图片,我忘了自己是从哪里下载的,如果有人知道这张图片的作者请告诉我们一声,我们将尽快更新这个信息。你也可以使用你自己喜欢的星云图片。
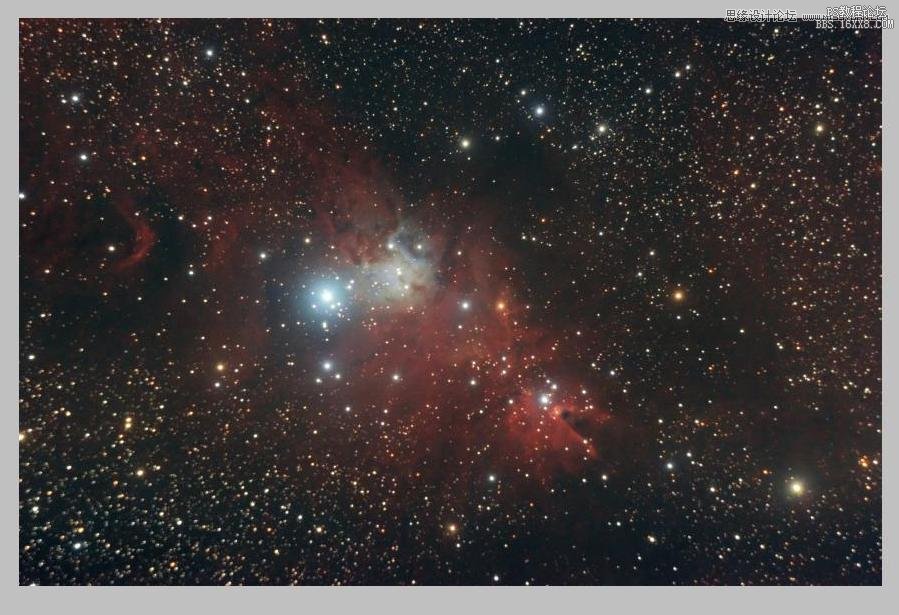
打开星云图片 ,复制粘贴到当前的文档中,为图片新建一个图层,调整图片的大小。由于我们希望颜色能够统一,因此要对图片去色,再重新着上柔和柔和的青色。选择图像→调整→去色(Ctrl + shift + U)然后选择图像→调整→色相/饱和度,勾选右下角的着色选框,选择柔和的青色,点击ok。可参考下图的设置。
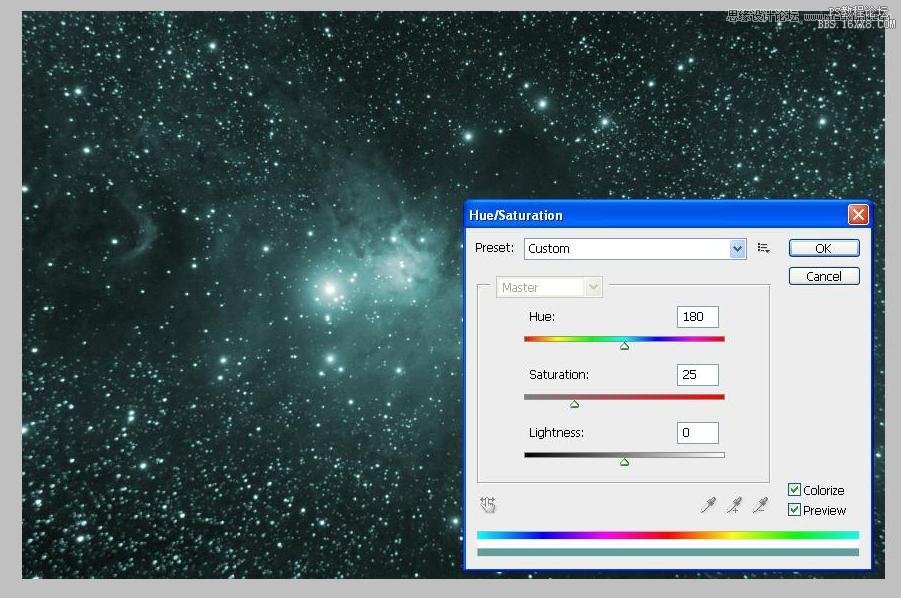
同样的,我们需要擦除文字和网格下方的星云。所以给图层新建一个蒙版,使用柔软的笔刷直径200px,硬度0%,将云图底部的区域遮盖住。
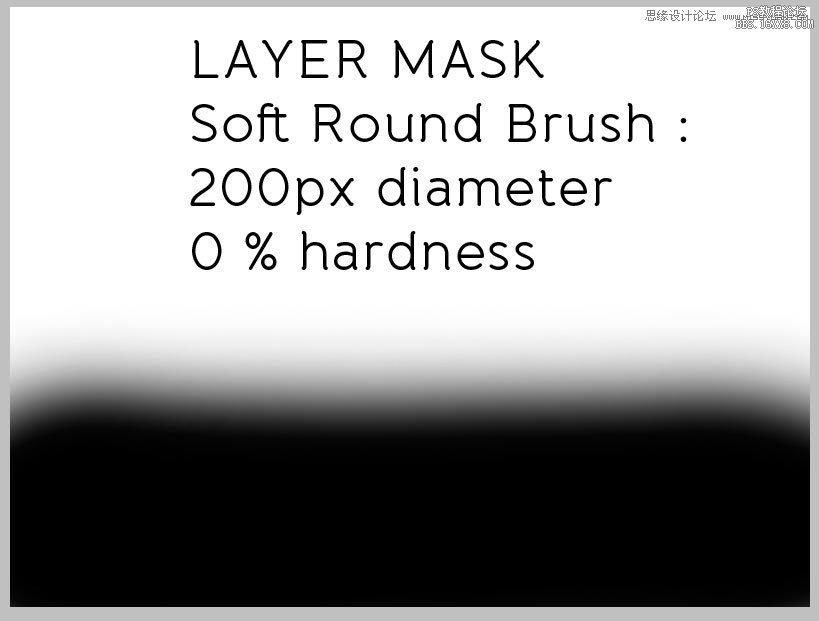
现在图层挪到底部,仅次于背景图层,改变图层混合模式为屏幕模式,透明度设置为50%。大功告成,这就是最终的效果,请顺便检查下图层是否整齐有序堆放。
终于我们有了最终的作品——五彩缤纷的电波文字。我有必要提一下,为了得到最终完美精准的效果,请自由地使用滤镜,选择文字,应用图层样式,以及在使用滤镜的时候尝试不同的设置。
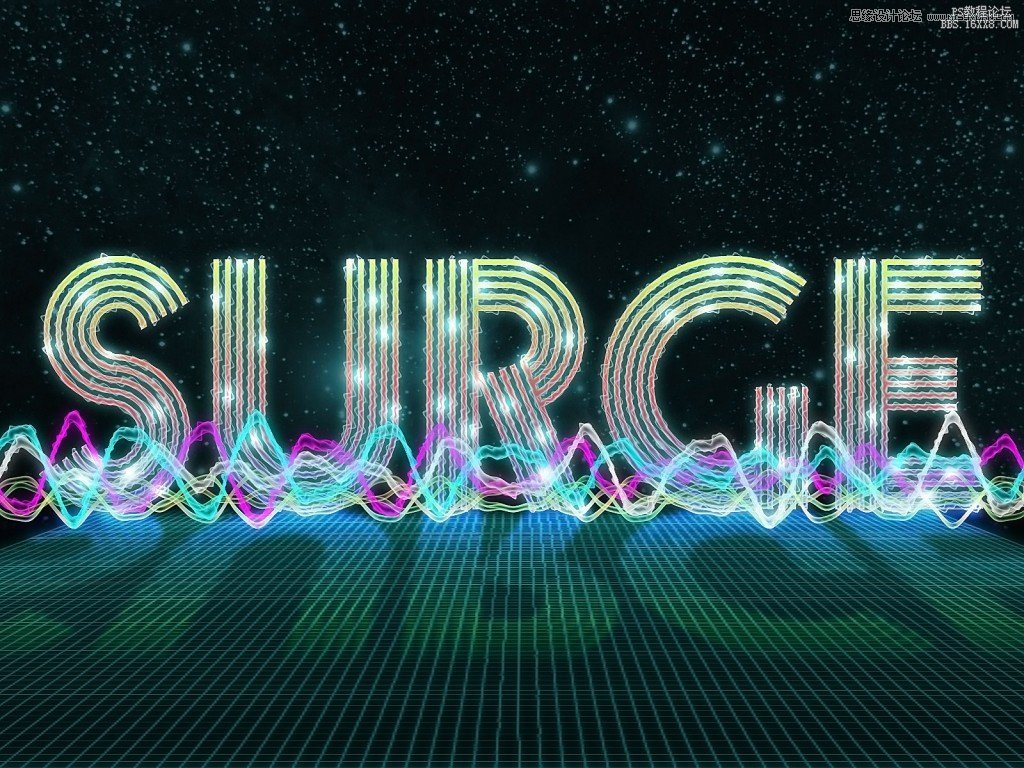
学习 · 提示
相关教程







