ps波纹彩色字教程(4)
来源:优设
作者:佚名
学习:16389人次
接下来复制波纹化后的图层,应用一些模糊来给波浪营造发光效果,选择滤镜→模糊→高斯模糊,半径设置为10px,然后点击ok应用。
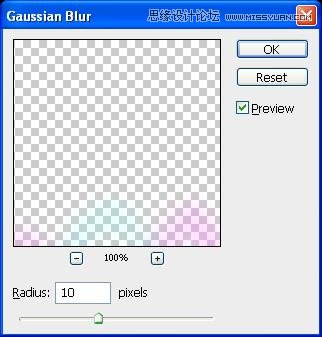
应用完模糊后,波浪看起来就像这样…

现在是时候给文字也来点发光效果了。复制波纹化后的文字图层,就是那个应用了波纹扭曲滤镜的,将它移动到顶部然后应用高斯模糊,半径设置为10px。我们需要降低基础文字的亮度,因此再给图层添加一些蓝色或青色的光。选择图像→调整→色相/饱和度,勾选右下角着色选框,移动滑块选择柔和点的青色,点击ok应用。
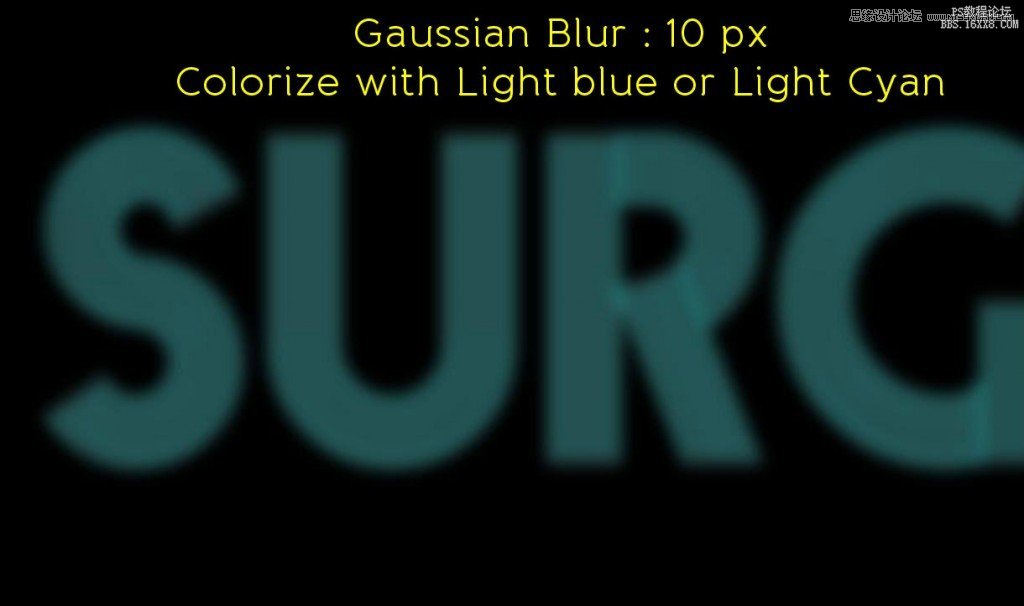
然后我们的文字会看起来像这样(小编备注:此时将该图层填充改为100%,不然看不到效果)。你可以看到渐变色的亮度已经被最小化了。
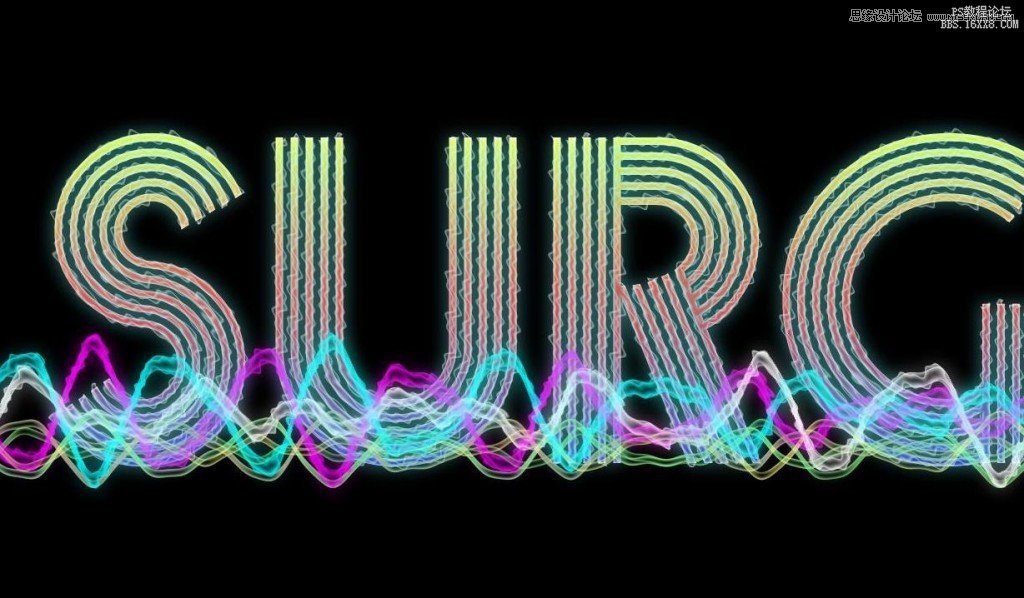
第六步 制作网格
下一步,我们将通过增加一个透视的网格给整个作品营造出复古的效果。因此,我们将用到网格笔刷50 Deadly Tron Grids—Arcnerva。
下载解压后将笔刷复制到笔刷文件夹。然后在PS中选择笔刷工具(B),设置前景色为RGB青色,到笔刷工具的选项里加载这个网格笔刷。
现在从网格笔刷中选择名字叫grid 10的那个,创建一个新的图层,沿着图像的底部绘制一张网格,如下图所示。
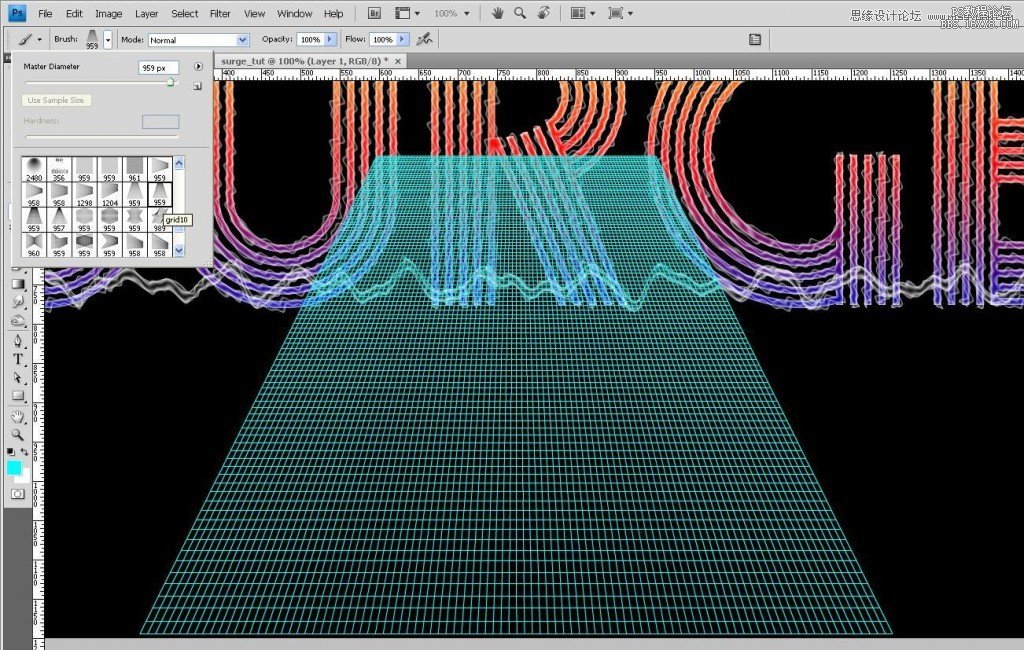
接下来我们需要重新设置网格的大小,让它和文字的宽度相匹配,选择编辑→变形→缩放(Ctrl + T)进行调整,大小如下图所示。
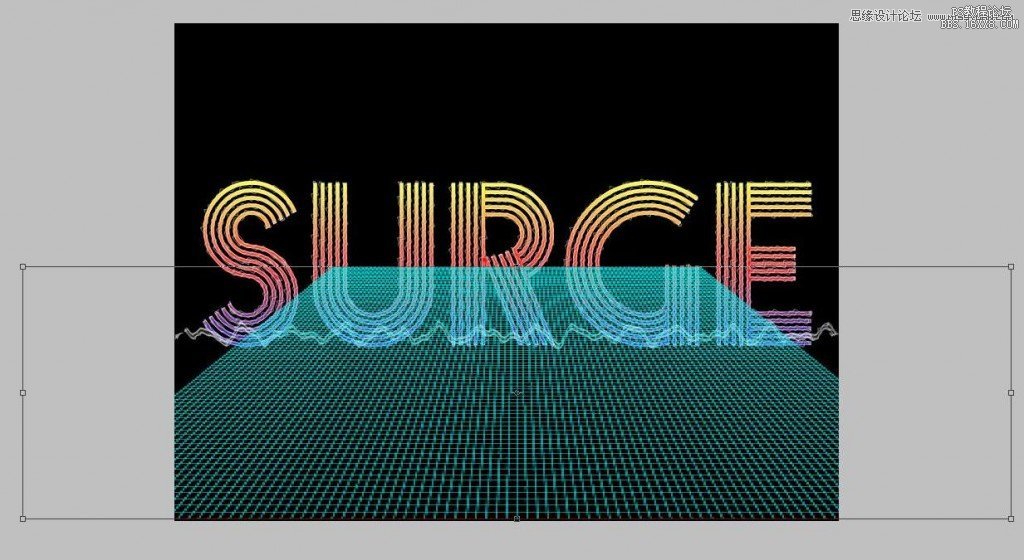
然后添加蒙版,用柔软的圆形笔刷,200px,硬度0%,文字后面的网格擦除(小编备注:可结合矩形选框工具来遮)。
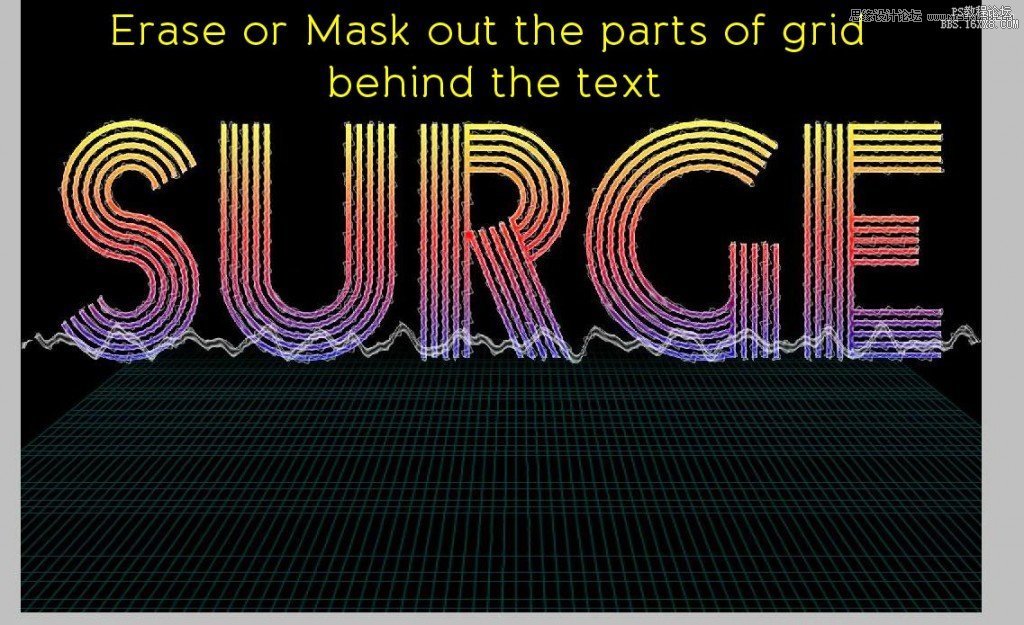
复制网格图层,然后应用模糊滤镜,用高斯模糊给网格增加发光的效果。
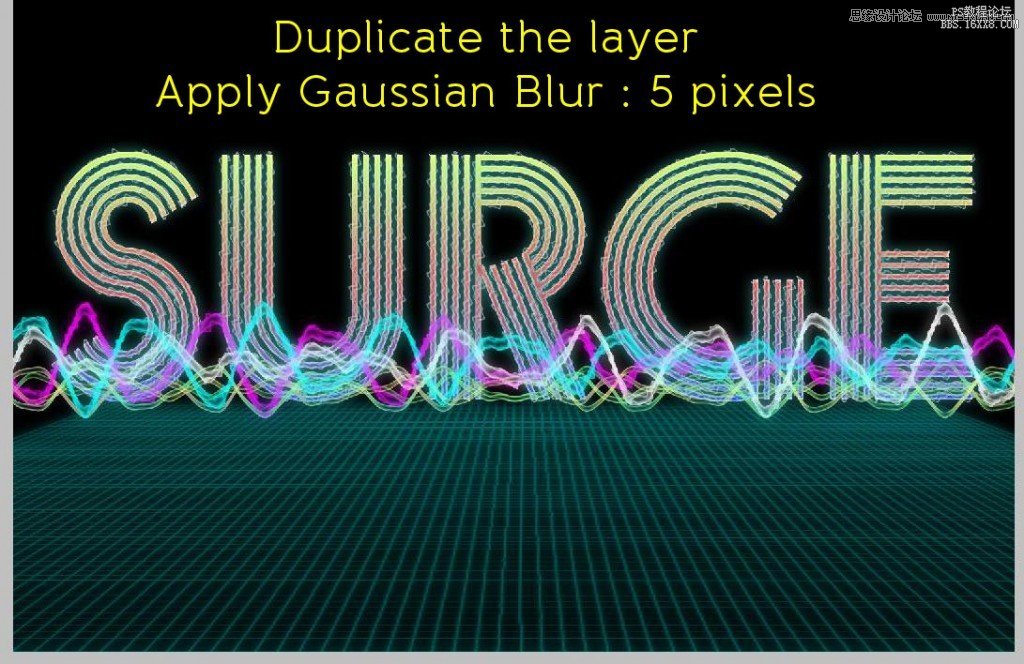
学习 · 提示
相关教程
关注大神微博加入>>
网友求助,请回答!







