ps花卉中的非主流美女教程(5)
最终效果

原图

1、打开素材图片,选择菜单:图像> 模糊 > Lab颜色,确定后按Ctrl + J 把背景图层复制一层,然后选择菜单:图像 > 应用图像,参数及效果如下图。这一步主要把人物肤色部分调红润。

<图1>

<图2>
2、创建曲线调整图层,对明度,a通道进行调整,参数及效果如下图。这一步把背景颜色稍微调亮。
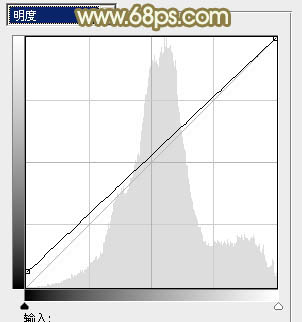
<图3>
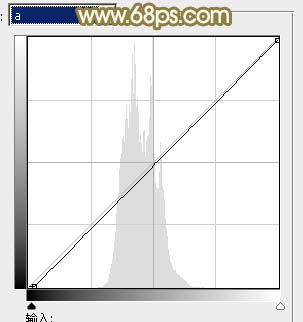
<图4>

<图5>
3、合并所有图层,选择菜单:图像> 模式 > RGB颜色。然后创建可选颜色调整图层,对红、黄、绿、白、中性、黑进行调整,参数设置如图6 - 11,效果如图12。这一步给图片增加红色,并把背景中的绿色转为黄绿色。
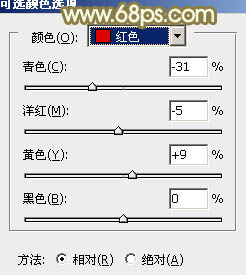
<图6>
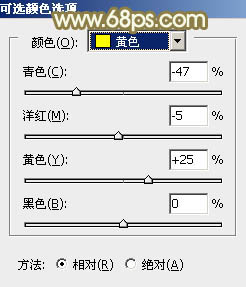
<图7>
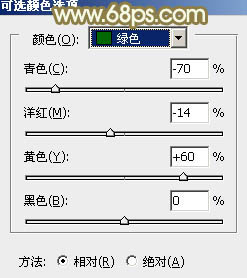
<图8>
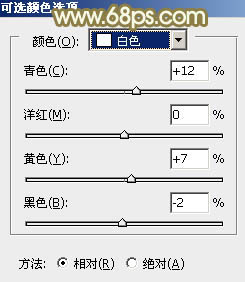
<图9>
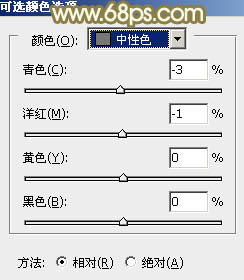
<图10>
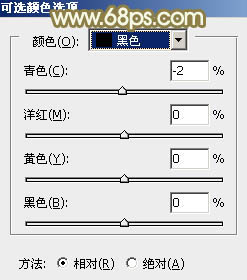
<图11>

<图12>
4、创建曲线调整图层,对红、绿、蓝通道进行调整,参数设置如图13- 15,效果如图16。这一步给图片增加淡黄色。
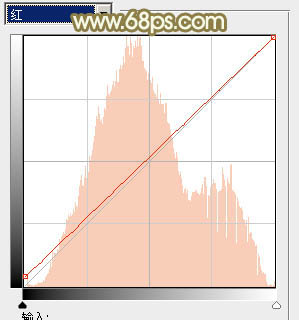
<图13>
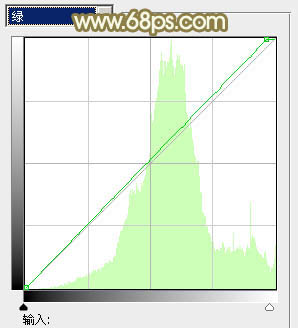
<图14>
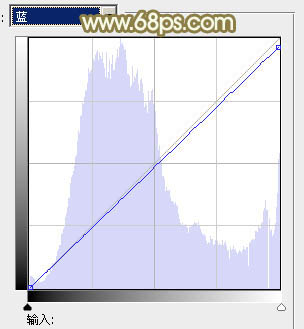
<图15>

<图16>
5、创建可选颜色调整图层,对红,绿进行调整,参数及效果如下图。这一步主要把图片中的绿色转为黄褐色。
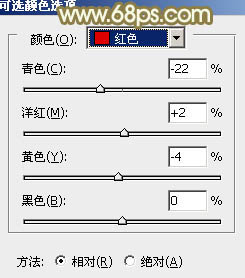
<图17>
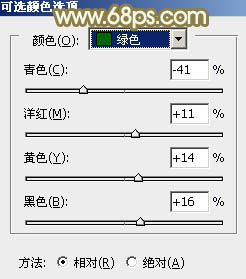
<图18>

<图19>
6、创建色彩平衡调整图层,对中间调,高光进行调整,参数设置如图20,21,效果如图22。这一步微调人物肤色。
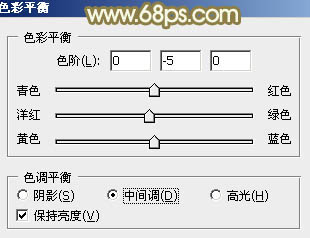
<图20>
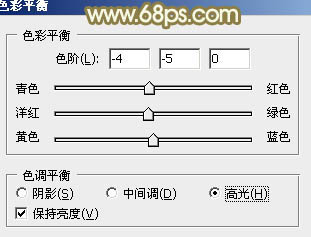
<图21>

<图22>
7、创建可选颜色调整图层,对红、黄、白进行调整,参数设置如图23- 25,效果如图26。这一步微调人物肤色及高光部分的颜色。
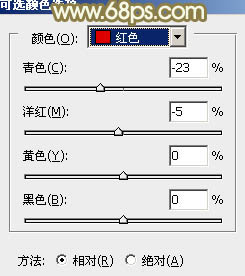
<图23>

<图24>
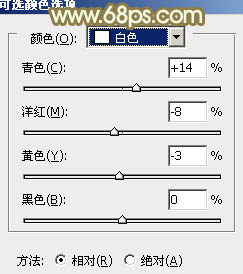
<图25>

<图26>
8、创建色相/饱和度调整图层,对黄色进行调整,参数及效果如下图。这一步把图片中的黄色转为黄褐色。
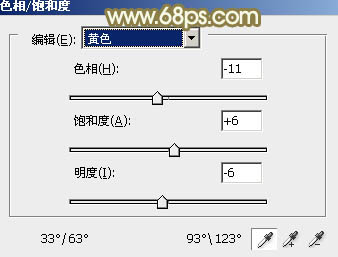
<图27>

<图28>
9、按Ctrl+ Alt + 2 调出高光选区,按Ctrl + Shift + I 反选,新建一个图层填充黄褐色:#826344,混合模式改为“滤色”,不透明度改为:50%,效果如下图。这一步增加图片暗部亮度。

<图29>
10、创建曲线调整图层,对RGB,红通道进行调整,参数及效果如下图。这一步给图片增加淡红色。
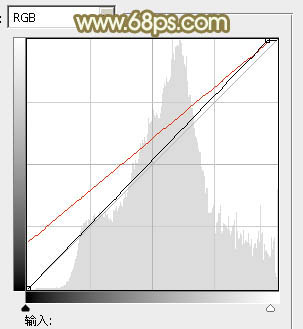
<图30>

<图31>
11、创建可选颜色调整图层,对红、黄、白进行调整,参数设置如图32- 34,效果如图35。这一步微调背景部分的颜色,并给高光部分增加淡青色。
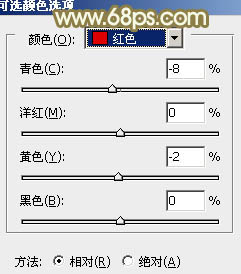
<图32>
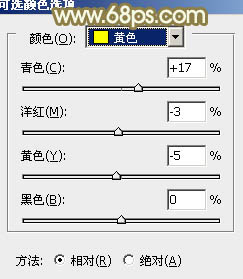
<图33>
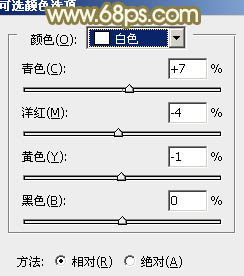
<图34>

<图35>
12、新建一个图层,按Ctrl+ Alt + Shift + E 盖印图层,简单给人物磨一下皮,微调一下人物肤色,效果如下图。

<图36>
13、新建一个图层填充黄绿色:#B9B059,混合模式改为“滤色”,添加图层蒙版,用黑白渐变拉出右上角透明效果,如下图。

<图37>
最后微调一下肤色及整体颜色,完成最终效果。

学习 · 提示
相关教程




![[非主流PS教程] 自然风格原创教程](http://pic.16xx8.com/article/UploadPic/2007/12/22/2007122211425617_lit.jpg)
![[非主流PS教程] 打造非主流像素效果](http://pic.16xx8.com/article/UploadPic/2007/10/26/200710267382211_lit.jpg)
![[非主流PS教程] 【调出照片 feizhuliu 非.主流Lab蓝色】](http://pic.16xx8.com/article/UploadPic/2007/11/28/2007112874234145_lit.jpg)
