Photoshop cs5制作灰色质感的播放器界面
效果图:

(1)运行Photoshop CS5,随意制作一个背景。

(2)使用“钢笔”工具在视图中绘制形状图层。
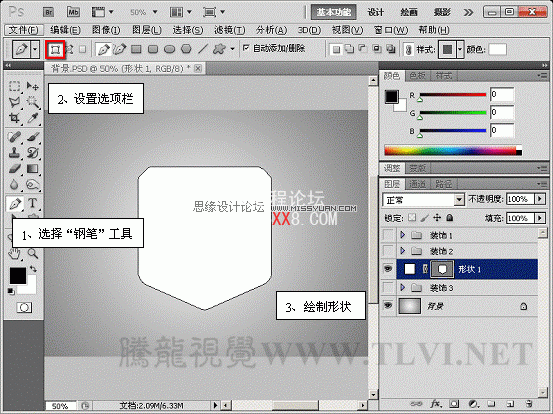
(3)接着为“形状 1”图像添加“渐变叠加”和“斜面和浮雕”样式效果,使其呈现立体效果。

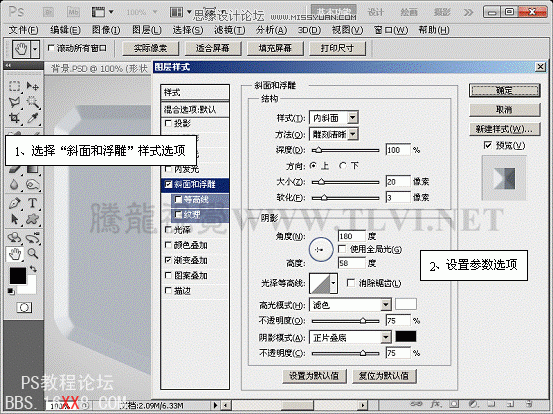

4)继续为其添加“内阴影”、“描边”、“投影”样式效果,将播放器底座制作出来。
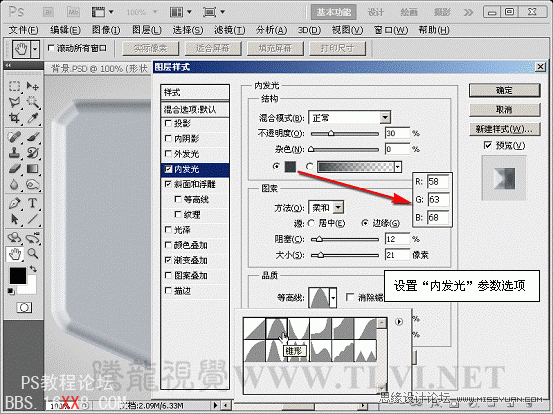

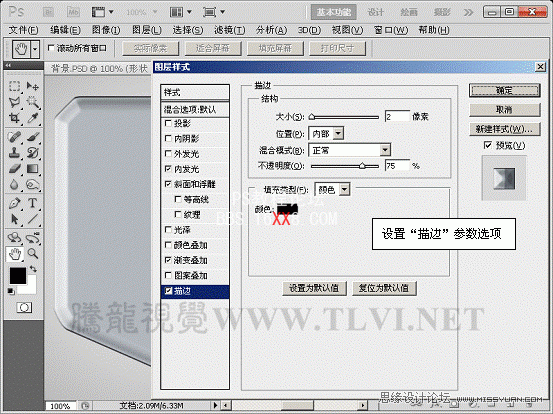
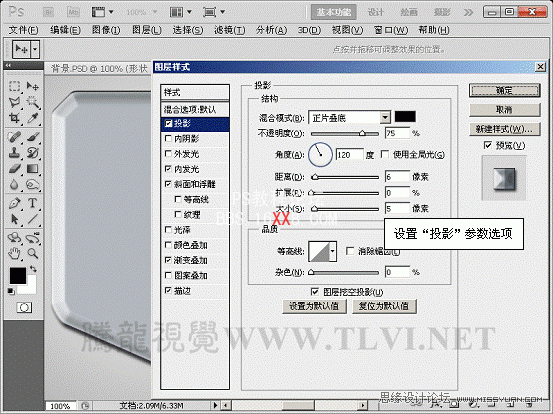

(5)复制“形状 1”图层,删除其图层样式并调整大小和形状。
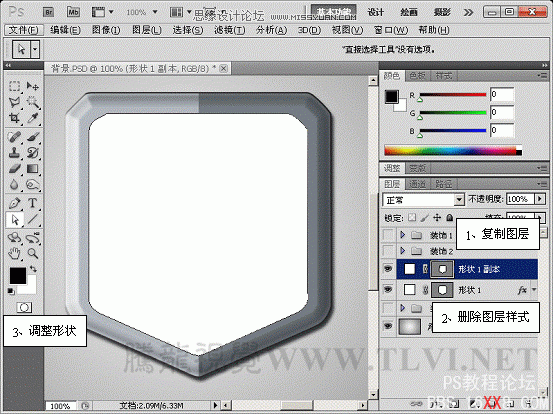
6)接着为其添加“内发光”和“描边”效果。
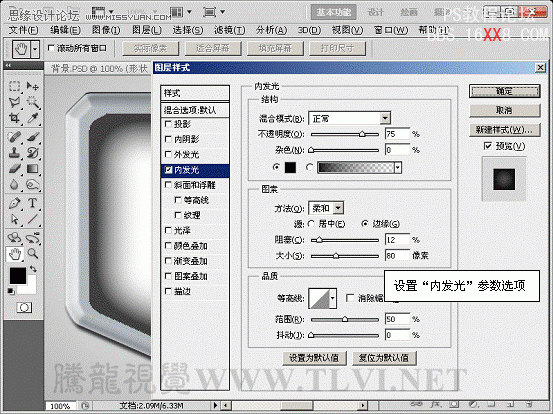
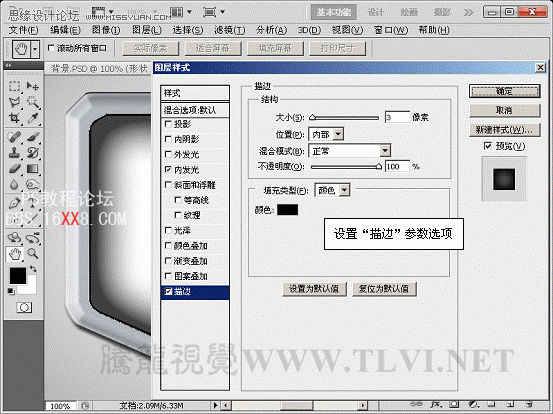

(7)更改该图层的图层填充度。
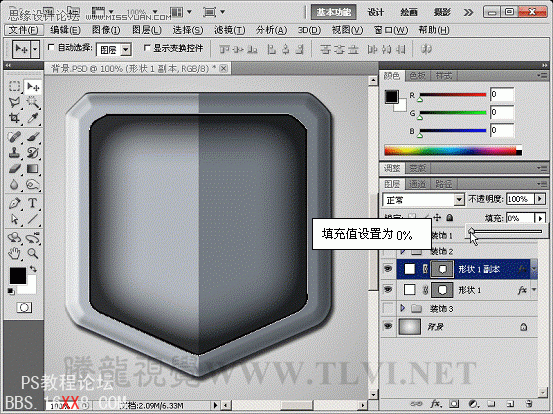
(8)复制“形状 1 副本”图层,更改其形状和图层样式。
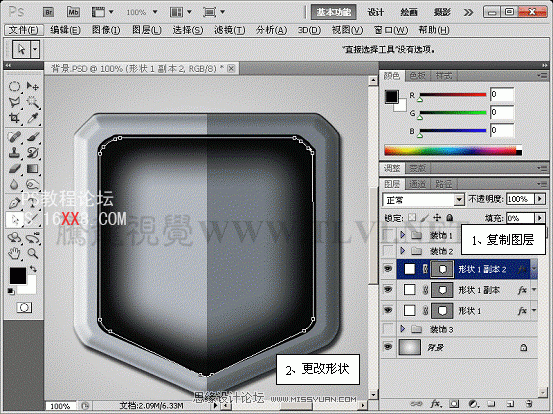
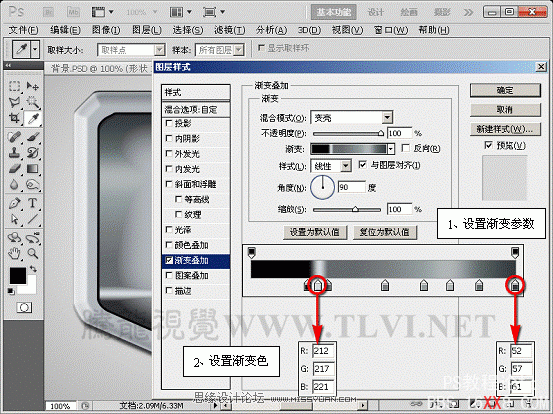

9)使用“圆角矩形”工具绘制形状并对其加以调整。

(10)更改“形状 2”的图层填充度,为其添加“渐变叠加”和“描边”样式效果。
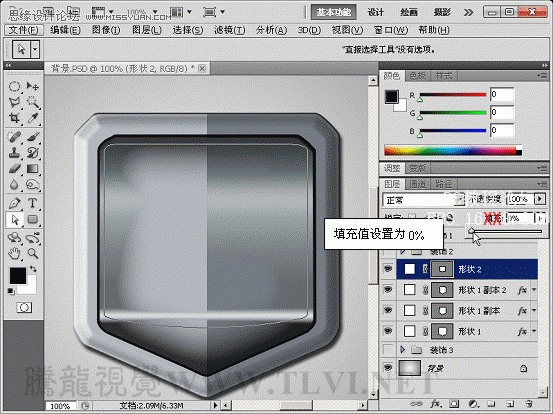
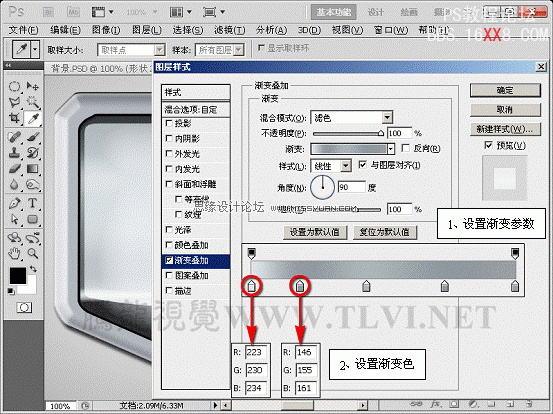
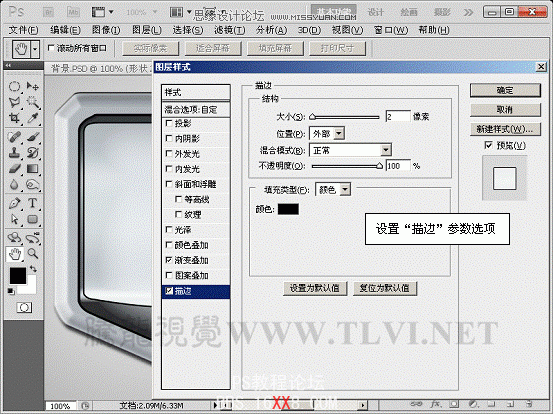

(11)复制“形状 2”,调整其大小和形状。
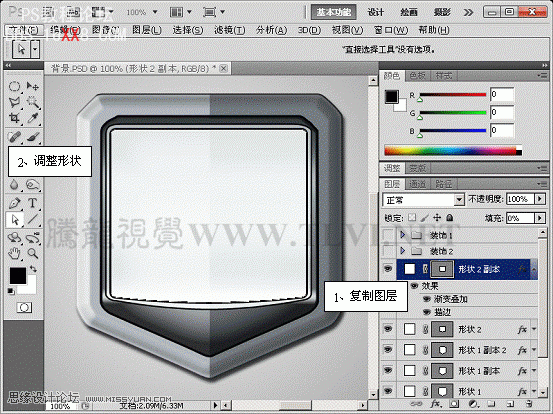
(12)更改其“渐变叠加”参数选项,添加“内发光”样式效果。
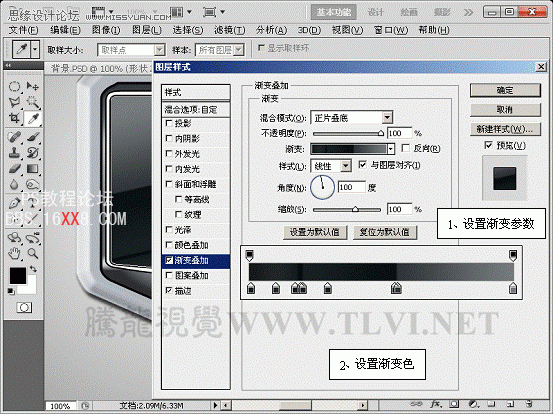
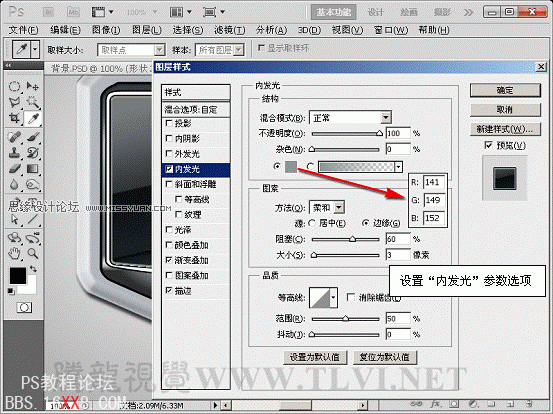

13)使用“椭圆”工具绘制正圆形状图层,为其添加“渐变叠加”和“外发光”样式效果。
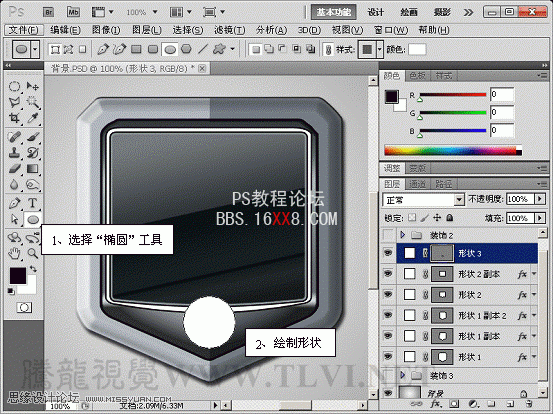
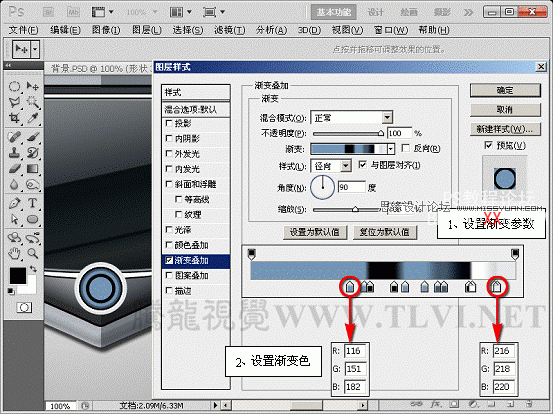
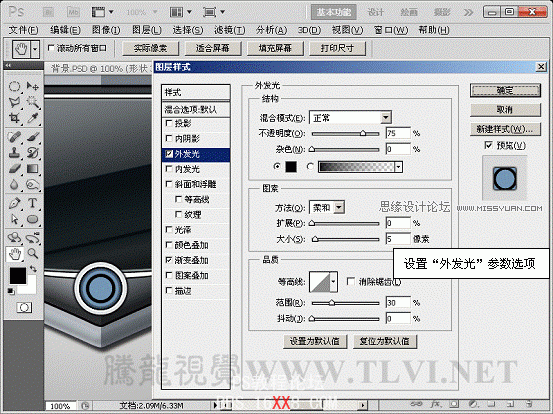
(14)复制“形状 3”图层,删除“外发光”样式,更改“渐变叠加”样式参数选项。

(15)使用“椭圆选框”工具绘制选区,为其添加图层蒙版,屏蔽选区内图像。


(16)复制“形状 3 副本”图层,删除图层蒙版,缩小其形状并更改其“渐变叠加”样式参数选 项。
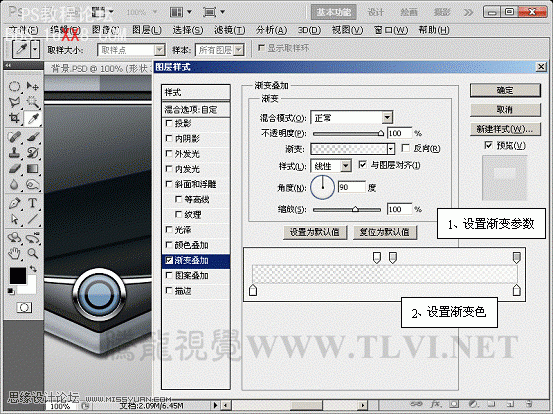

17)继续使用“钢笔”工具绘制形状图层,参照上述所示方法,为其添加不同的图层样式效果。
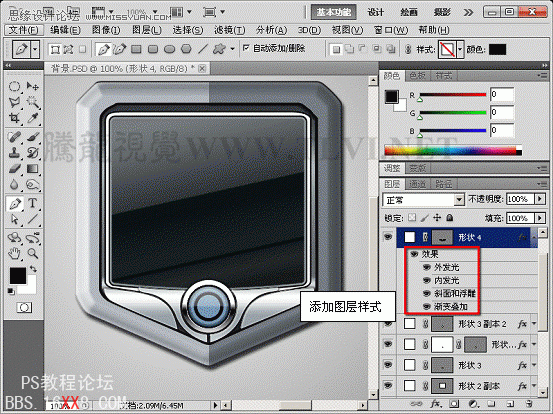
(18)下面开始制作播放器的上部分,在“装饰 2”图层组的上方绘制形状,并为其添加不同的图层样式效果。
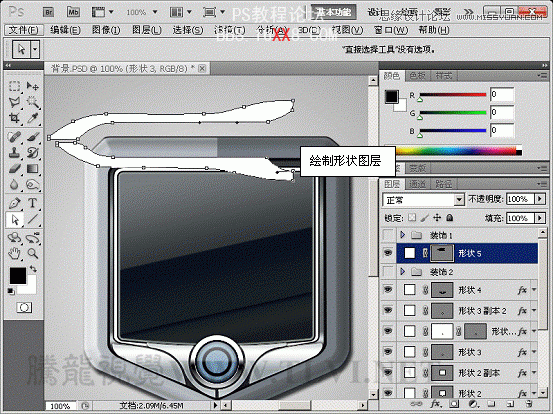
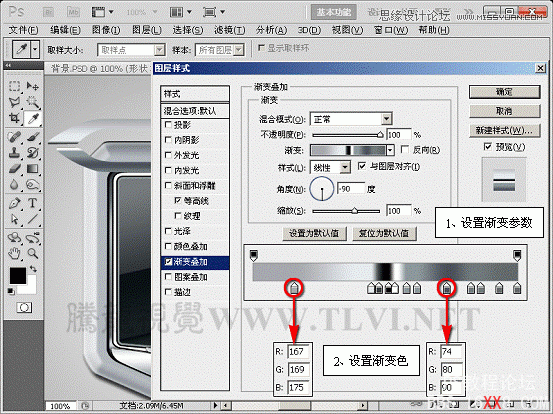
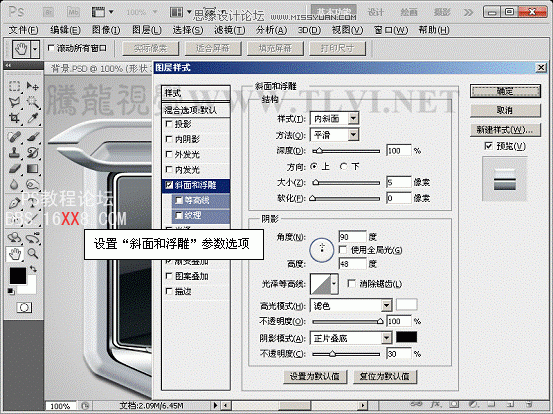

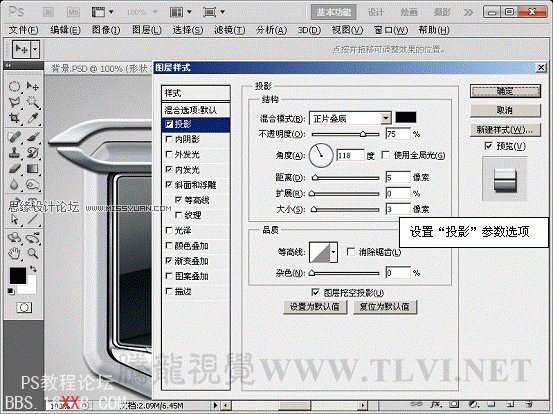

(19)在“形状 5”图层的下方绘制形状图层。

(20)将“形状 5”图层的图层样式效果复制到“形状 6”图层中并加以调整。

21)使用“圆角矩形”工具绘制形状并加以调整。

(22)接着为其添加“渐变叠加”、“外发光”和“投影”效果。

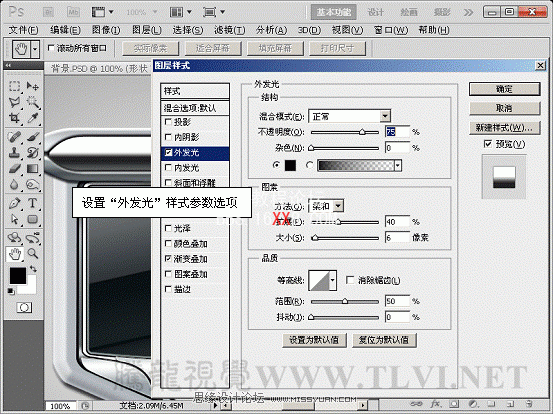

(23)将“形状 3”及其副本图层复制,调整其图层顺序。

(24)调整复制图层的位置、大小和图层样式效果设置。

(25)最后将隐藏装饰图层组显示,并对其他图层加以调整,完成实例的制作。


学习 · 提示
相关教程







