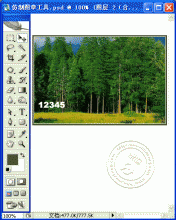利用“镜头校正”调整人物比例(2)
来源:摄影社区
作者:阿杜
学习:11188人次
4.选区转换为图层。使用快捷键“Ctrl+J”将选区转换成图层,再使用“自由变换”工具将人物的裙摆稍稍拉长。
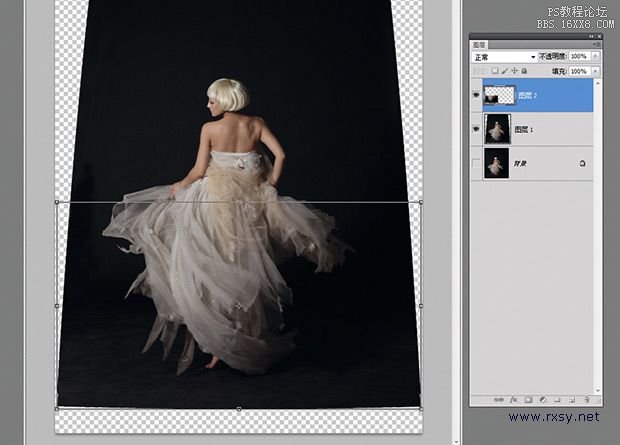
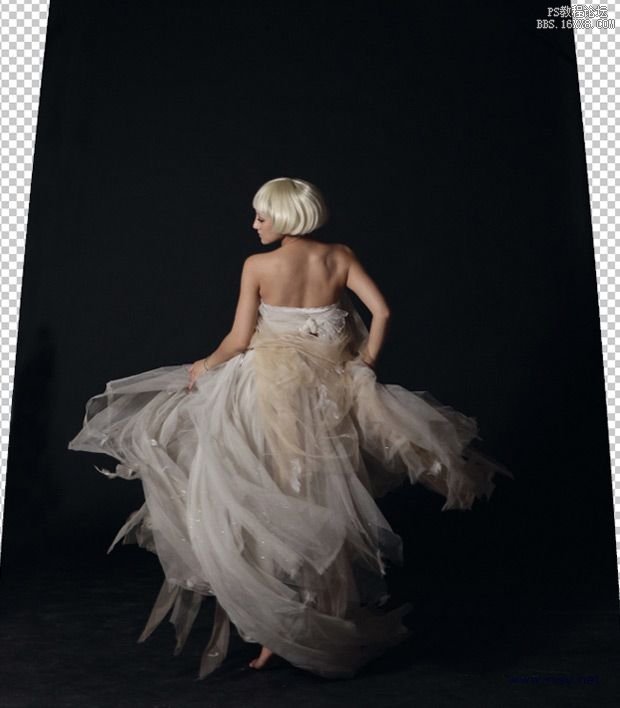
5.重新构图。对画面进行裁剪,并将背景中的空白区域用黑色补匀。
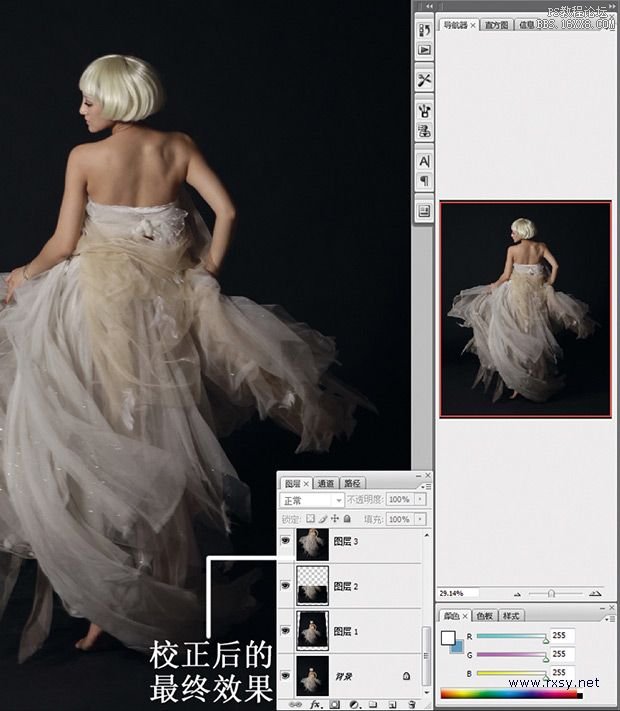
二、液化与修饰 对人物的肢体进行液化,对皮肤的瑕疵进行掩盖,调整的方法相对基础。
1.用“仿制图章”工具修饰人物的肌肤,掩盖瑕疵。修饰时,要注意画笔的大小和流量的控制。
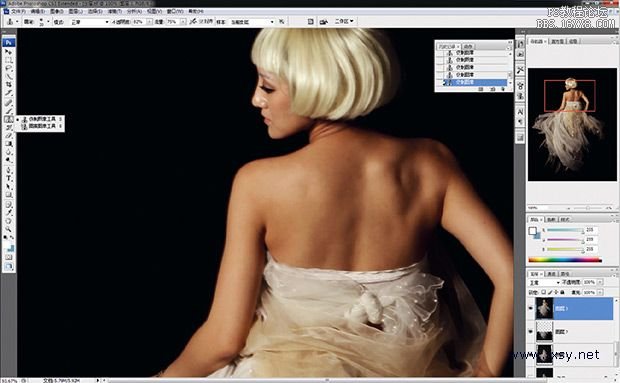
2.皮肤和衣服细节修好后,复制图层,应用“液化”工具调整人物的肩部与胳膊,调整后的人物身材更加苗条,比例更加舒服。

三、动感模糊 使用该工具制作裙摆的模糊效果。其实动感模糊的原理与高斯模糊有些类似,不同点是动感模糊是具有方向性的,一般在照片处理中通常用于表现速度感,使静态的画面产生运动的感觉。
1.使用“矩形”工具将画面中的裙子部分选出来,并复制图层。在选择时要注意人物手的部分不要框选太多。

学习 · 提示
相关教程
关注大神微博加入>>
网友求助,请回答!