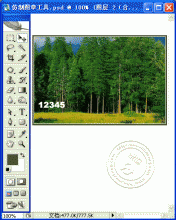利用“镜头校正”调整人物比例(3)
来源:摄影社区
作者:阿杜
学习:11188人次
2.对裙摆部分进行动感模糊处理。在“动感模糊”对话框中设置模糊的角度与距离,并点击确定。
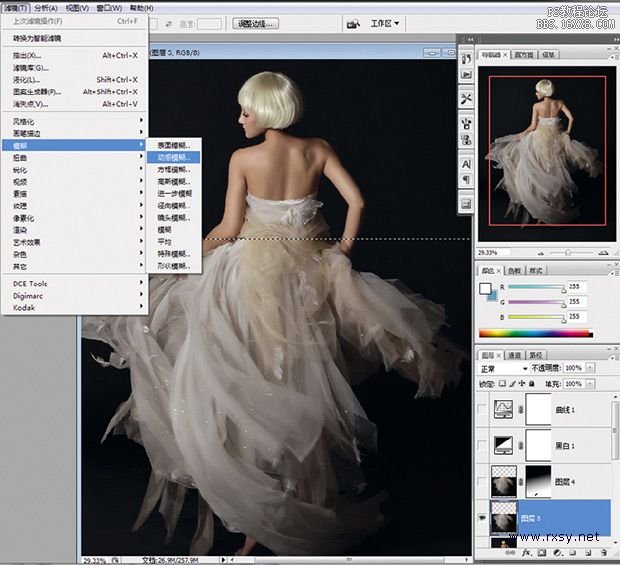
3.添加蒙板,擦出不需要模糊的画面。在被模糊的图层上添加蒙板,擦出人物的手部与部分裙摆,使模糊效果更加真实、自然。

四、去色与上色 看似矛盾的调整却是必要的。首先对照片进行去色处理,再通过上色使照片整体偏色,达到统一颜色的目的。
1.使用“黑白”工具去除画面的色彩,使画面整体呈现为黑白效果,便于下一步的偏色处理。
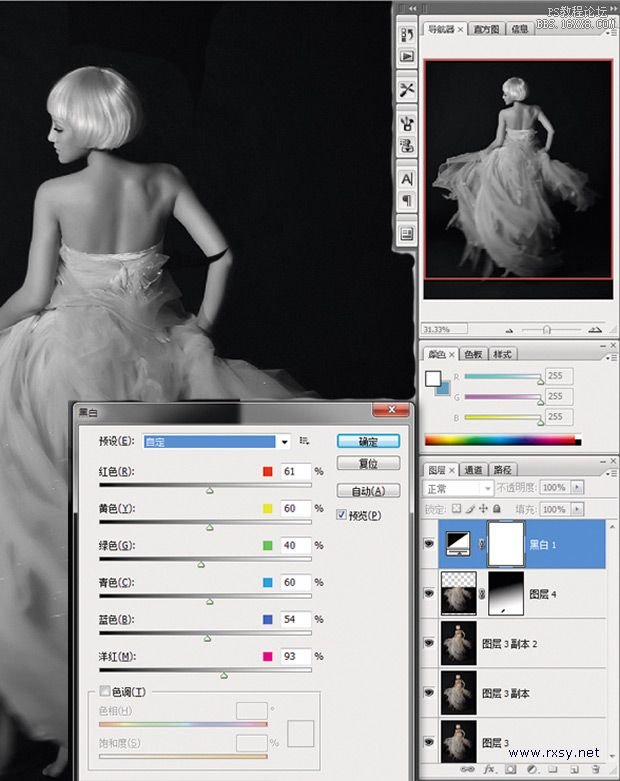
2.营造画面整体色调。应用“曲线”工具增加画面反差,并分别对红色和蓝色通道进行调整,稍稍增加一些红色,去除一些蓝色,使画面稍稍偏色。 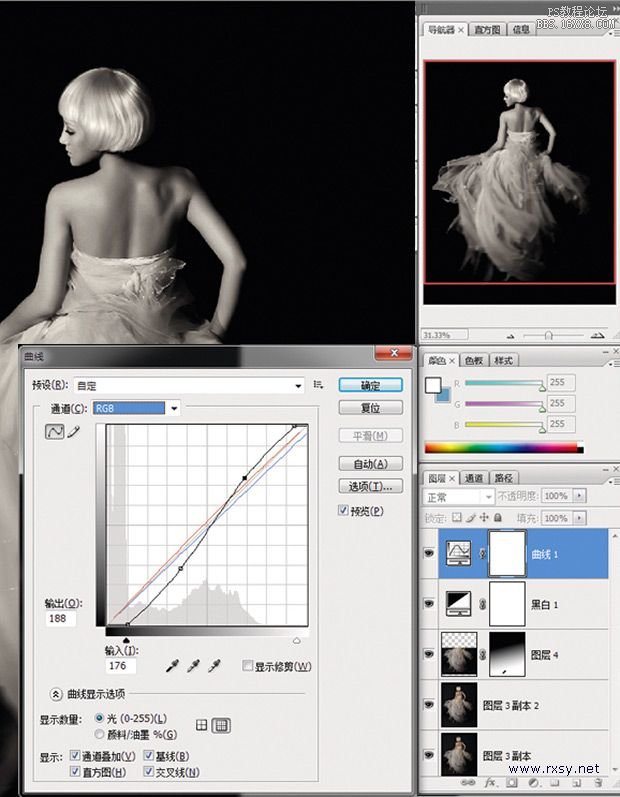
这次调整,总体上主要分为9个步骤,下面基于图层解析,将九个步骤总体解说一遍(请参考下边的配图):
1.原图背景层,未作任何调整。
2.进行镜头校正,改变透视关系,修正人物变形。
3.拉长人物腿部,使人物略显高挑,且在视觉上起到降低机位的作用。
4.图片剪裁,人物居中,为下一步操作做准备。
5.进行液化处理,调整人物胳膊及肩部,使人物更显苗条。
6.去除画面中的多余部分,如人物腋下的白纱等,使画面更干净。
7.为画面增加动感,对裙摆位置进行模糊处理。
8.将照片处理为黑白效果,便于统一颜色。
9.使用曲线工具为图片添加颜色,使画面整体偏色。
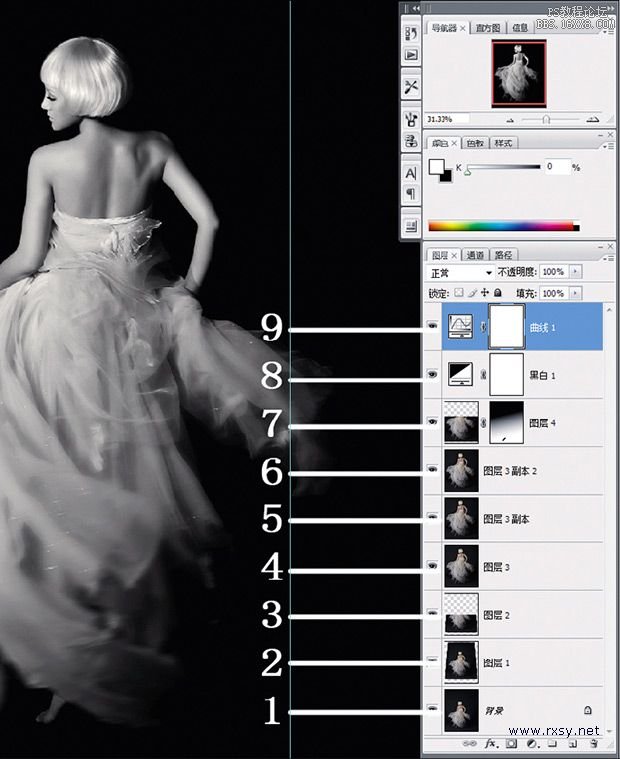
学习 · 提示
相关教程
关注大神微博加入>>
网友求助,请回答!