ps调在公园里戴帽子美女图片教程(4)
原图
1、打开素材图片,创建可选颜色调整图层,对绿色,青色进行调整,参数及效果如下图。这一步给图片增加青绿色。
<图1>
<图2>
<图3>
2、创建可选颜色调整图层,对黄、绿,中性色进行调整,参数设置如图4- 6,效果如图7。这一步给图片增加橙黄色。
<图4>
<图5>
<图6>
<图7>
3、创建色相/饱和度调整图层,对黄、绿,蓝色进行调整,参数设置如图8- 10,效果如图11。这一步快速把图片的黄绿色转为橙红色。
<图8>
<图9>
<图10>
<图11>
4、按Ctrl+ Alt + 2 调出高光选区,创建色相/饱和度调整图层,对红、黄,绿进行调整,参数设置如图12 - 14,效果如图15。这一步给图片高光部分增加橙红色。
<图12>
<图13>
<图14>
<图15>
5、创建曲线调整图层,对红、绿,蓝通道进行调整,参数设置如图16- 18,效果如图19。这一步给图片暗部增加红褐色。
<图16>
<图17>
<图18>
<图19>
6、创建可选颜色调整图层,对红、黄、绿、青、白,黑进行调整,参数设置如图20- 25,效果如图26。这一步给图片增加橙红色。
<图20>
<图21>
<图22>
<图23>
<图24>
<图25>
<图26>
7、按Ctrl+ Alt + 2 调出高光选区,按Ctrl + Shift + I 反选,然后创建色彩平衡调整图层,对阴影进行调整,参数及效果如下图。这一步给图片暗部增加红褐色。
<图27>
<图28>
8、创建曲线调整图层,对RGB、红、绿,蓝通道进行调整,参数设置如图29,确定后按Ctrl+ Alt + G 创建剪切蒙版,效果如图30。这一步把图片暗部的颜色稍微加深一点。
<图29>
<图30>
9、创建可选颜色调整图层,对红、黄、白,中性色进行调整,参数设置如图31- 34,效果如图35。这一步给图片增加橙红色。
<图31>
<图32>
<图33>
<图34>
<图35>
10、新建一个图层,按Ctrl+ Alt + Shift + E 盖印图层,用模糊工具把顶部区域稍微模糊处理,效果如下图。
<图36>
11、新建一个图层,把前景色设置为淡绿色#CAF0A0,用画笔把右上角部分涂上前景色,如下图。
<图37>
12、按Ctrl+ J 把当前图层复制一层,混合模式改为“滤色”,如果亮度还不够可以多复制几层,效果如下图。
<图38>
<图39>
13、创建可选颜色调整图层,对白色进行调整,参数及效果如下图。这一步加强图片高光部分的颜色。
<图40>
<图41>
最后美化一下人物部分,微调一下整体颜色,完成最终效果。
学习 · 提示
相关教程


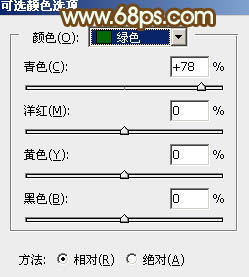
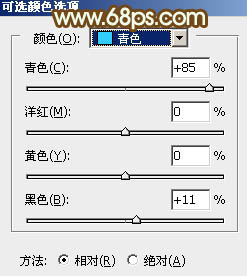

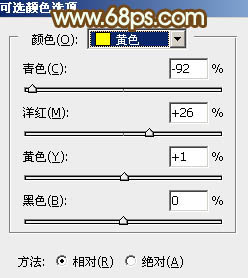
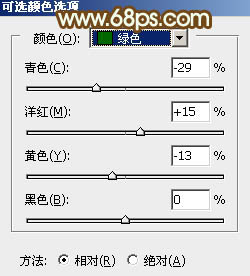
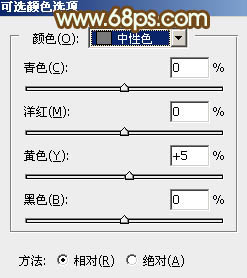

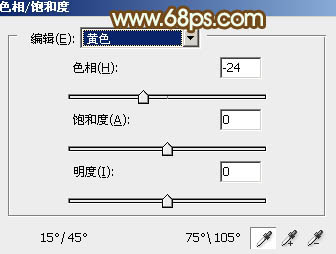
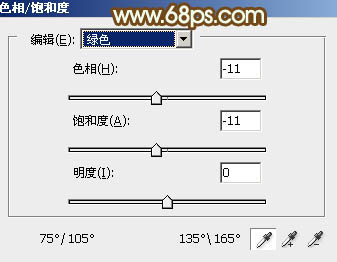
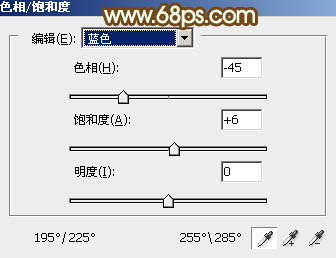

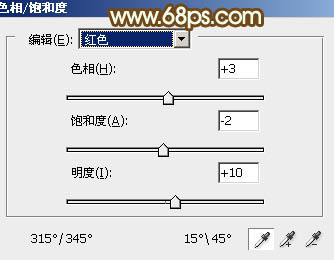
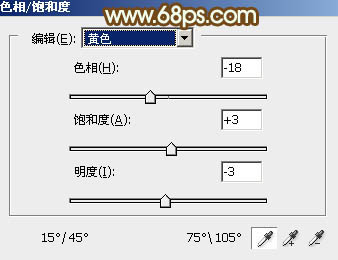
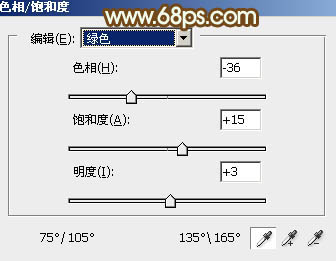

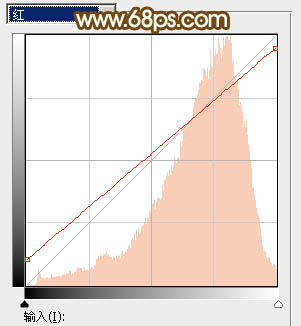
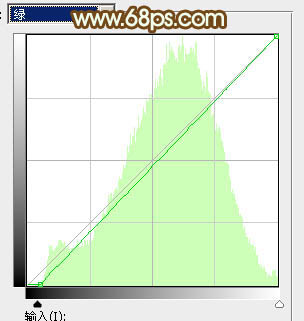
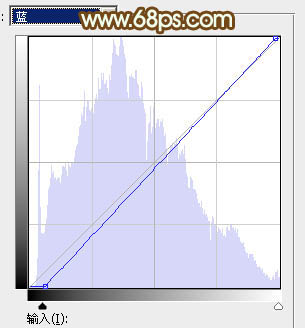

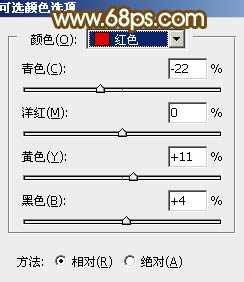
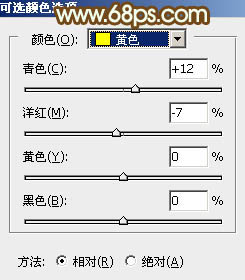
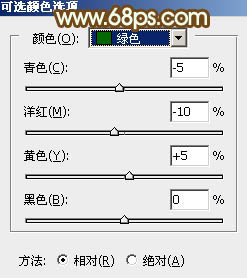
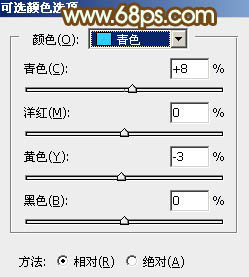
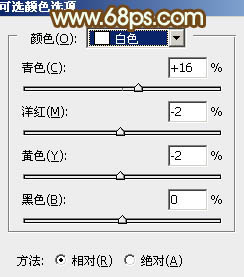




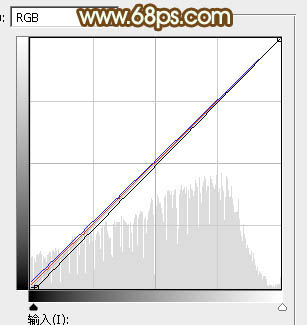

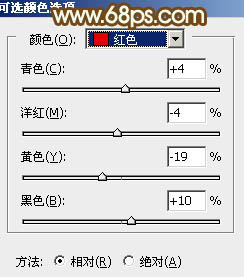
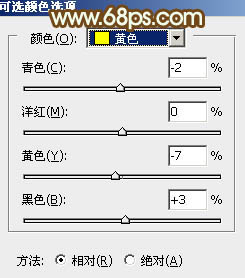
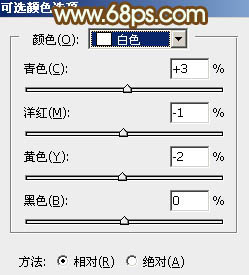
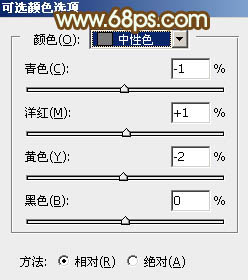

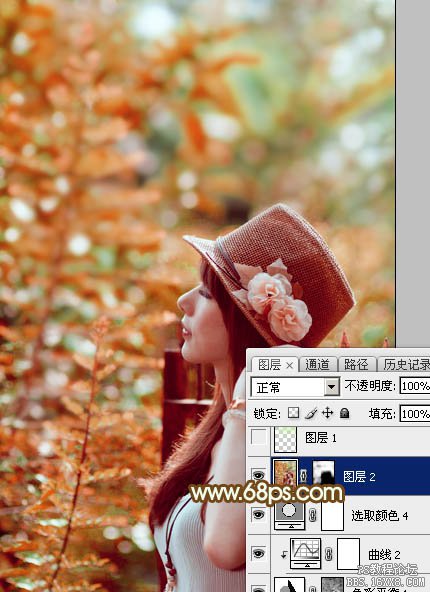




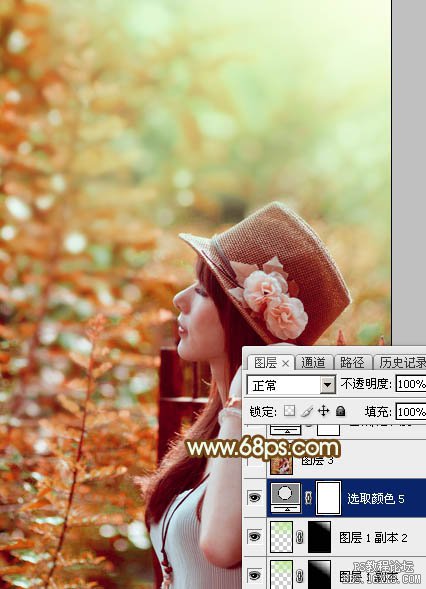







![[非主流PS教程] 现在比较流行de非主流效果](http://pic.16xx8.com/article/UploadPic/2007/10/26/2007102673751373_lit.gif)