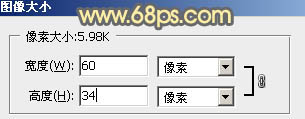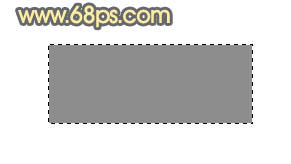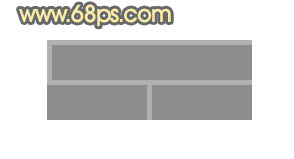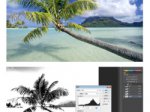ps抠出拱门并简化图像教程(3)
来源:PS联盟
作者:Sener
学习:19326人次
11、现在来制作青砖图案,新建一个60* 34,分辨率为72的画布。
<图16>
12、新建一个图层,用矩形选框工具在画布中间位置拉一个矩形选区,并填充灰色:#8D8D8D,如下图。
<图17>
13、用一个像素的铅笔把边缘及中间位置画上稍淡的线条,如下图。
<图18>
14、按Ctrl+ 左键图层缩略图载入选区,按Ctrl + C 复制,按Ctrl + N 新建文件,大小默认,然后按Ctrl + V 把图层粘贴进来,如下图。再选择菜单:编辑> 定义图层,自己随意命名。
<图19>
15、新建一个图层,选择菜单:编辑> 填充,选择图案,在图案列表中选择刚才定义的图案,然后确定后。再按Ctrl + Alt + G 创建剪切蒙版,效果如下图。
<图20>
16、按Ctrl+ J 把当前图层复制一层,同上的方法创建剪切蒙版,并把混合模式改为“正片叠底”,按住Alt键添加图层蒙版,用白色画笔把底部擦出来,这一步给底部增加暗部。
<图21>
17、按Ctrl+ J 把当前图层复制一层,同上的方法创建剪切蒙版,把暗部再加深一点。
<图22>
学习 · 提示
相关教程
关注大神微博加入>>
网友求助,请回答!