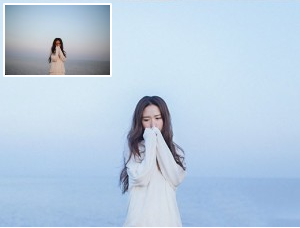清新色调,ps调出淡淡的绿色清新风格图片
来源:PS联盟
作者:Sener
学习:8565人次
我们需要的主色为春季的颜色,因此调色的时候先把素材图中的黄绿青等颜色都转为淡绿色,高光部分加入一些淡调青蓝色增强对比,然后把人物肤色调红润一点即可。
最终效果

原图

1、打开素材图片,创建可选颜色调整图层,对红、绿、青进行调整,参数设置如图1- 3,效果如图4。这一步把图片中的青色转为绿色,并把绿色调淡一点。
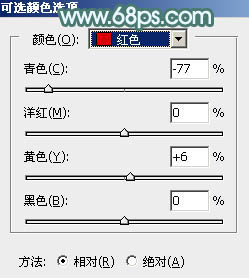
<图1>

<图2>
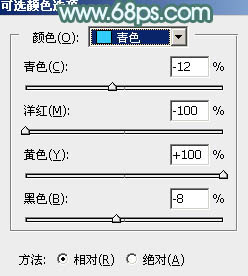
<图3>

<图4>
2、创建可选颜色调整图层,对红、黄、绿、白进行调整,参数设置如图5- 8,效果如图9。这一步主要把图片中的黄绿色调淡,高光部分增加淡青色。
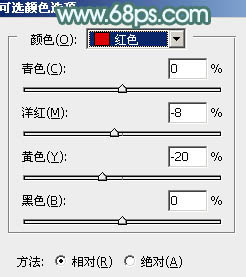
<图5>
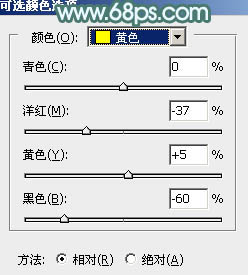
<图6>
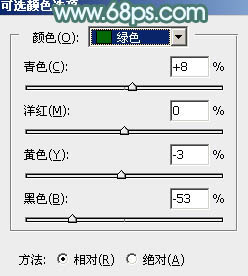
<图7>

<图8>

<图9>
3、创建曲线调整图层,对绿,蓝通道进行调整,参数及效果如下图。这一步主要给高光部分增加青蓝色。
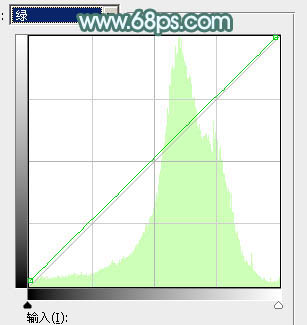
<图10>
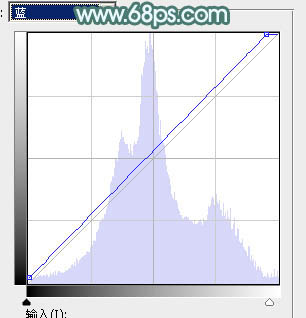
<图11>

<图12>
学习 · 提示
相关教程
关注大神微博加入>>
网友求助,请回答!