秋季色调,ps调出秋季黄褐色调照片教程(2)
来源:PS联盟
作者:Sener
学习:5304人次
4、创建色彩平衡调整图层,对阴影进行调整,参数及效果如下图。这一步给图片暗部增加黄褐色。
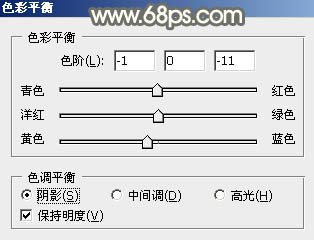
<图11>

<图12>
5、按Ctrl + Alt + 2 调出高光选区,按Ctrl + Shift + I 反选,然后创建色彩平衡调整图层,对阴影,高光进行调整,参数及效果如下图。这一步主要给图片暗部增加黄绿色。

<图13>
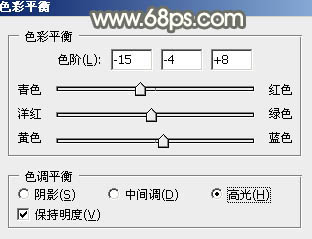
<图14>

<图15>
6、创建曲线调整图层,对RGB、绿、蓝通道进行调整,参数设置如图16,确定后按Ctrl + Alt + G 创建剪切蒙版,不透明度改为:50%,效果如图17。这一步主要给图片暗部增加蓝色。
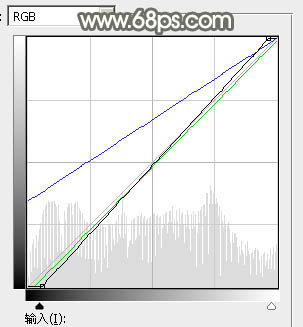
<图16>

<图17>
7、创建可选颜色调整图层,对红、黄、白进行调整,参数设置如图18 - 20,效果如图21。这一步给图片增加淡黄色。
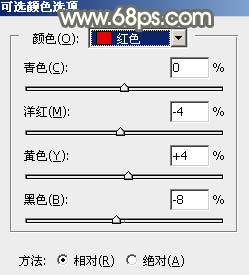
<图18>
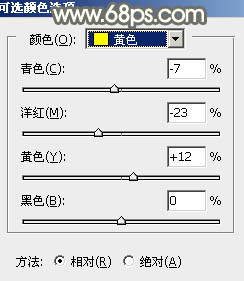
<图19>
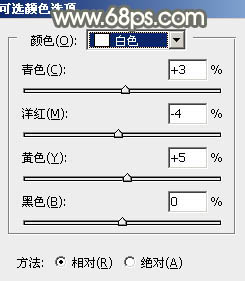
<图20>

<图21>
8、创建色彩平衡调整图层,对阴影,高光进行调整,参数及效果如下图。这一步同样给图片增加淡黄色。
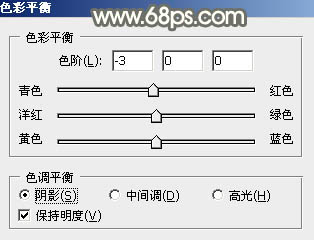
<图22>
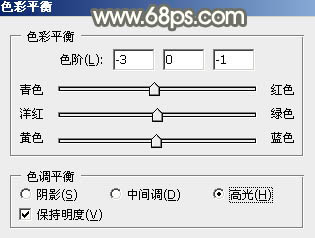
<图23>

<图24>
9、创建纯色调整图层,颜色设置为淡黄色:#FAE6AB,确定后把蒙版填充黑色,用白色画笔把右上角部分擦出了,再把不透明度改为:30%左右,效果如下图。这一步给图片增加淡黄色高光。

<图25>
学习 · 提示
相关教程
关注大神微博加入>>
网友求助,请回答!







![[非主流PS教程] 非主流教程:照片转手绘](http://pic.16xx8.com/article/UploadPic/2007/10/26/2007102672619390_lit.jpg)