紫色调,ps调出紫色调的婚纱照片效果教程(2)
来源:PS联盟
作者:Sener
学习:7017人次
4、创建可选颜色调整图层,对红、黄、绿、青、杨红、白进行调整,参数设置如图9 - 14,确定后把图层不透明度改为:60%,效果如图15。这一步给图片增加青色。
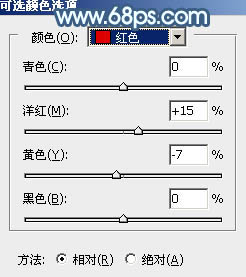
<图9>
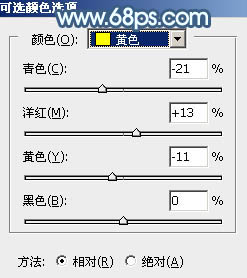
<图10>
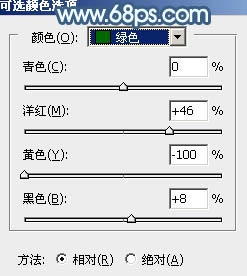
<图11>
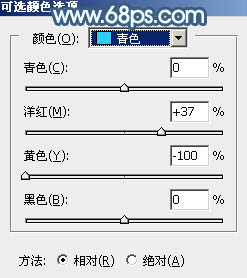
<图12>
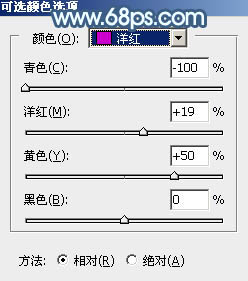
<图13>
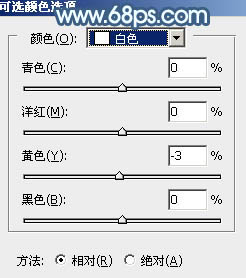
<图14>

<图15>
5、创建曲线调整图层,对RGB、红、绿、蓝通道进行调整,参数设置如图16 - 19,效果如图20。这一步把图片暗部及高光颜色调亮一点,并给暗部增加蓝紫色。
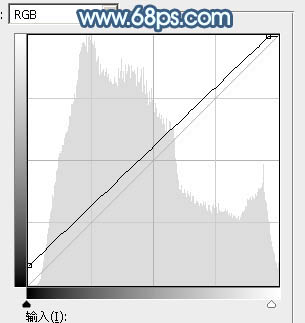
<图16>
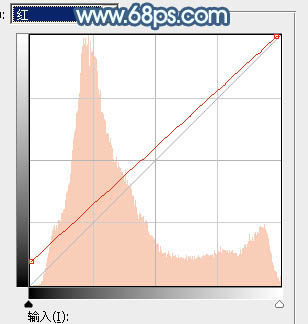
<图17>

<图18>
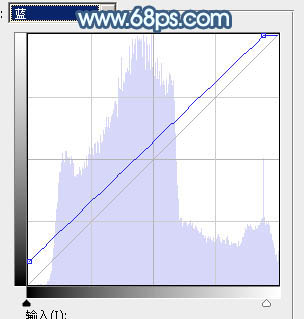
<图19>

<图20>
6、创建曲线调整图层,对RGB、红、蓝通道进行调整,参数设置如图21 - 23,效果如图24。这一步把图片稍微调亮一点。
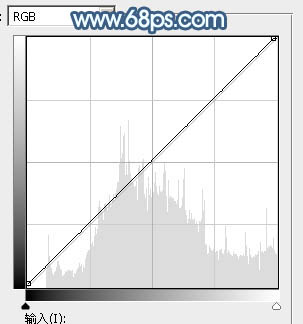
<图21>
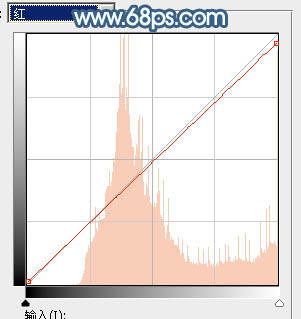
<图22>
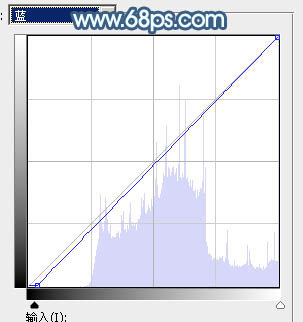
<图23>

<图24>
7、创建可选颜色调整图层,对红、青、蓝、洋红、中性色进行调整,参数设置如图25 - 29,效果如图30。这一步给图片增加蓝色。

<图25>
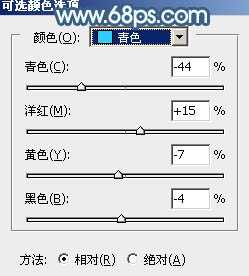
<图26>
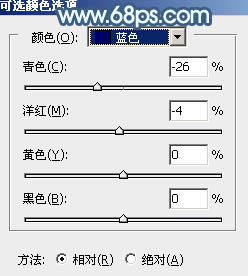
<图27>
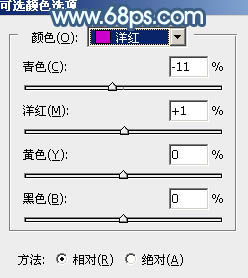
<图28>
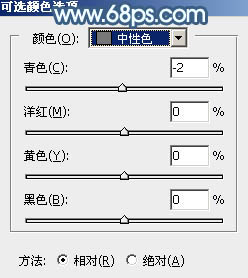
<图29>

<图30>
学习 · 提示
相关教程
关注大神微博加入>>
网友求助,请回答!




![[非主流PS教程] 非主流给皮肤加上颜色](http://pic.16xx8.com/article/UploadPic/2007/10/26/200710267277390_lit.jpg)


